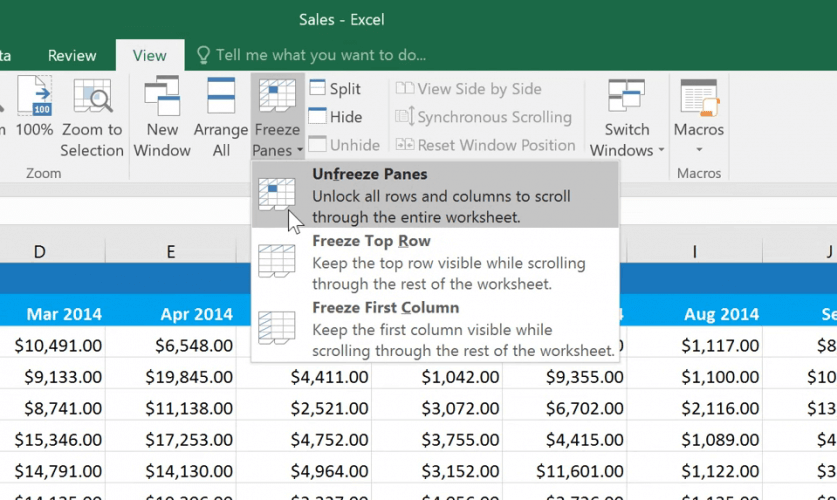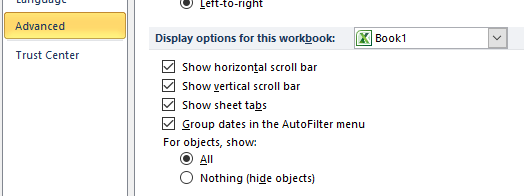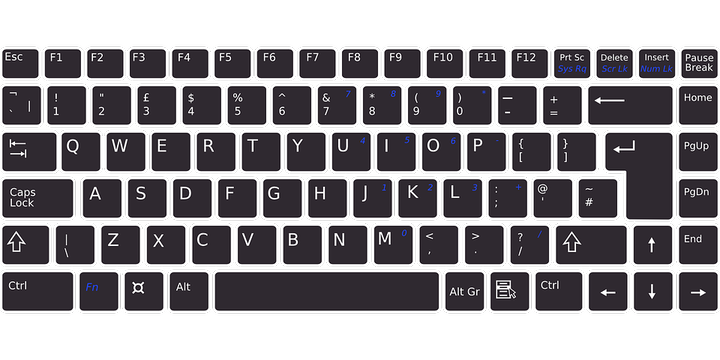এক্সেল ফাইল স্ক্রোল ডাউন হবে না? এই পদ্ধতিগুলির সাথে এটি ঠিক করুন
শেষ আপডেট: 2020 জানুয়ারী
বিভিন্ন পিসি সমস্যা সমাধানের জন্য, আমরা রেস্টোরো পিসি মেরামত সরঞ্জামের প্রস্তাব দিই: এই সফ্টওয়্যারটি কম্পিউটারের সাধারণ ত্রুটিগুলি মেরামত করবে, ফাইল ক্ষতি, ম্যালওয়্যার, হার্ডওয়্যার ব্যর্থতা থেকে রক্ষা করবে এবং আপনার পিসিকে সর্বোচ্চ পারফরম্যান্সের জন্য অনুকূল করবে। পিসির সমস্যাগুলি সমাধান করুন এবং 3 সহজ পদক্ষেপে ভাইরাসগুলি এখন সরান:
- পেস্টেনড টেকনোলজিস (পেটেন্ট এখানে উপলভ্য) এরসাথে আসা রিস্টোর পিসি মেরামত সরঞ্জামটি ডাউনলোড করুন ।
- উইন্ডোজ সমস্যাগুলি পিসি সমস্যার কারণ হতে পারে তা অনুসন্ধান করতে স্টার্ট স্ক্যান ক্লিক করুন ।
- আপনার কম্পিউটারের সুরক্ষা এবং কার্য সম্পাদনকে প্রভাবিত করে এমন সমস্যার সমাধান করতে সমস্ত মেরামত ক্লিক করুন
- এই মাসে রিস্টোর 662,786 পাঠক ডাউনলোড করেছেন।
কিছু এক্সেল ব্যবহারকারী সফ্টওয়্যার ফোরামে পোস্ট করেছেন যে তারা কীভাবে স্ক্রল না করে এক্সেল ফাইলগুলি ঠিক করতে পারে তা জিজ্ঞাসা করে। এই ব্যবহারকারীরা তাদের স্প্রেডশিটগুলি স্ক্রোল বার বা মাউস চাকার সাহায্যে স্ক্রোল করতে পারবেন না ।
এক্সেল স্ক্রোলিং ইস্যুগুলির জন্য কয়েকটি সম্ভাব্য সংশোধনী এখানে দেওয়া হয়েছে যা আপনি সাধারণত প্রত্যাশার সাথে স্প্রেডশিটগুলির মাধ্যমে স্ক্রোলিং থেকে বিরত রাখেন।
স্ক্রোল না হওয়া এমন একটি এক্সেল ফাইল আমি কীভাবে ঠিক করতে পারি?
1 আনফ্রিজে থাকা প্যান বিকল্পগুলি নির্বাচন করুন
- বেশিরভাগ ক্ষেত্রে ব্যবহারকারীরা এক্সেল স্প্রেডশিটগুলি নীচে স্ক্রোল করতে পারবেন না কারণ তাদের মধ্যে হিমায়িত প্যান রয়েছে। এক্সলে প্যানগুলি ফ্রিজ করতে, দেখুন ট্যাবটি নির্বাচন করুন।
- ক্লিক করুন নিশ্চল ফলকে বোতাম।
- তারপরে আনফ্রিজে থাকা প্যান বিকল্পটি নির্বাচন করুন । এরপরে, স্প্রেডশিটটি স্ক্রোল করার চেষ্টা করুন।
2 অনুপস্থিত স্ক্রোল বারগুলি পুনরুদ্ধার করুন
- যদি এক্সেলের উইন্ডোতে স্ক্রোল বারগুলি অনুপস্থিত থাকে তবে স্ক্রোল বার বিকল্পগুলি সম্ভবত নির্বাচিত হয়নি।
- এক্সেলের ফাইল ট্যাবটি নির্বাচন করুন।
- সরাসরি নীচে চিত্রের উইন্ডোটি খুলতে বিকল্পগুলিতে ক্লিক করুন ।
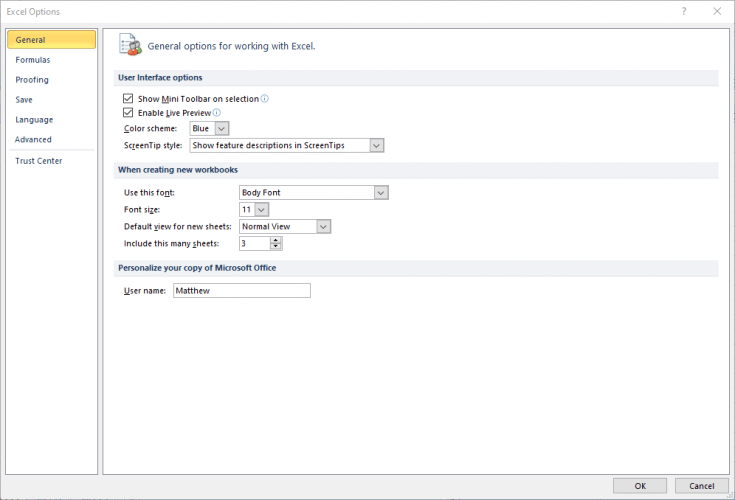
- উইন্ডোতে অ্যাডভান্সড ট্যাবটি ক্লিক করুন।
- তারপরে উল্লম্ব স্ক্রোল বার দেখান চেকবক্সটি নির্বাচন করুন।
![এক্সেল ফাইল স্ক্রোল ডাউন হবে না? এই পদ্ধতিগুলির সাথে এটি ঠিক করুন]()
- এক্সেল যদি সেই স্ক্রোল বারটি প্রদর্শন না করে তবে অনুভূমিক স্ক্রোল বারটি দেখান বিকল্পটি নির্বাচন করুন ।
- প্রস্থান করতে ওকে বোতামটি ক্লিক করুন।
3 শিফট কী আটকে আছে?
আপনি শিফট কী টিপে উইন্ডোজ ডাউন করতে পারবেন না । সুতরাং, শিফট কী কোনও উপায়ে জ্যাম রয়েছে কিনা তা যাচাই করা উচিত। যদি তা হয় তবে আপনি সম্ভবত এক্সেলের সাথে অন্য সফ্টওয়্যারটিতে স্ক্রোল করতে পারবেন না।
জ্যামযুক্ত কীগুলি ঠিক করার সর্বোত্তম উপায় হ’ল কীবোর্ডটি উল্টোভাবে নাড়াচাড়া করে এবং সংকুচিত এয়ার ডাস্টার ক্লিনারগুলির সাহায্যে কীগুলি উড়িয়ে দেওয়া।
4 ইন্টেলিমাউস বিকল্পের সাথে জুম অন রোলটি নির্বাচন করুন lect
- যদি কোনও মাইক্রোসফ্ট ইন্টেলিমাউস হুইলটি স্ক্রোল করার পরিবর্তে কোনও স্প্রেডশীটে জুম করে তোলে তবে আপনার সম্ভবত জুম অন রোলটি ইন্টেলিমাউস বিকল্পটি অনির্বাচিত করা দরকার। এক্সলে ফাইল ট্যাব নির্বাচন করুন।
- এক্সেলের বামে বিকল্পগুলি ক্লিক করুন।
- খোলা উইন্ডোতে অ্যাডভান্সড ট্যাবটি নির্বাচন করুন।
- নির্বাচন মুক্ত করুন জুম IntelliMouse সঙ্গে রোল চেকবক্সটি যদি নির্বাচন করেছেন।
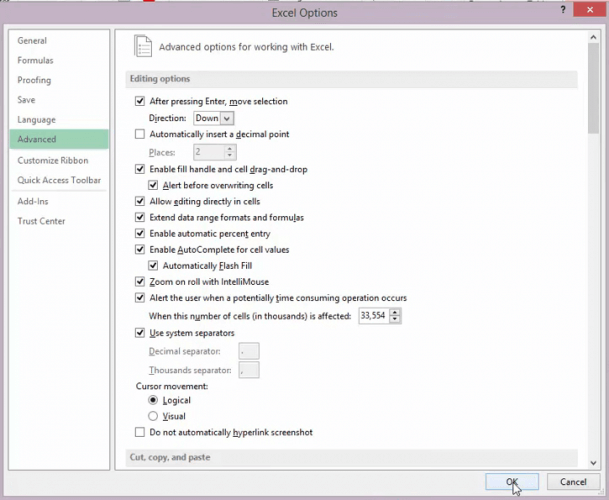
- প্রেস ঠিক আছে বোতাম।
সুতরাং, সেগুলি এক্সেল স্প্রেডশিট স্ক্রোলিং স্থির করার জন্য সেরা রেজোলিউশনগুলির মধ্যে কয়েকটি। মনে রাখবেন যে আপনি বিকল্পটি স্প্রেডশিট অ্যাপ্লিকেশনের মধ্যে এক্সেলে স্ক্রোল না করে এমন ফাইলটিও খুলতে পারেন। স্প্রেডশিট সম্ভবত LibreOffice ক্যালকের মতো অ্যাপ্লিকেশনগুলিতে সূক্ষ্ম স্ক্রোল করবে ।
আপনার যদি অন্য কোনও প্রশ্ন বা পরামর্শ থাকে তবে সেগুলি নীচের মন্তব্যে বিভাগে রেখে দিন এবং আমরা সেগুলি নিশ্চিত করে নিশ্চিত করব।
সম্পর্কিত নিবন্ধগুলি যাচাই করতে:
- ম্যাজিক মাউস 2 এর স্ক্রোলিং উইন্ডোজ 10 এ কাজ করছে না [এক্সপ্রেট ফিক্স]
- মাইক্রোসফ্ট এক্সেল আপনার তথ্যের ত্রুটিটি পুনরুদ্ধার করার চেষ্টা করছে
- মাইক্রোসফ্ট এক্সেল অন্য কোনও অ্যাপ্লিকেশনটির জন্য একটি ওএলই অ্যাকশন [ফিক্স] সম্পূর্ণ করার জন্য অপেক্ষা করছে