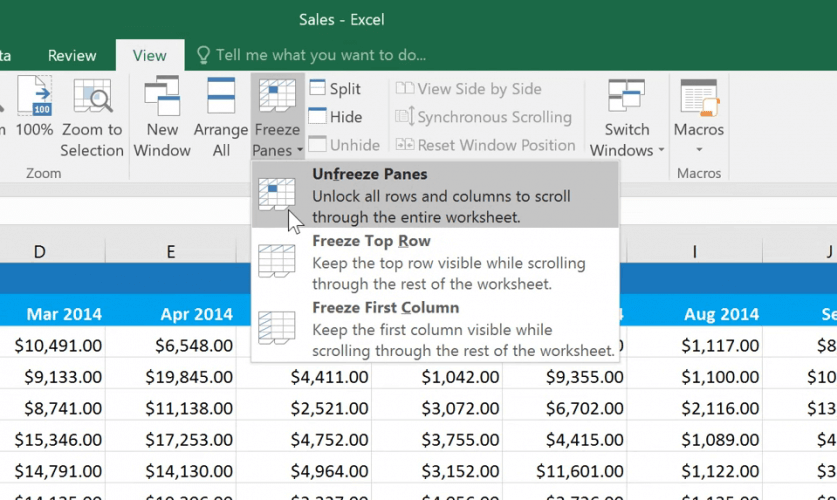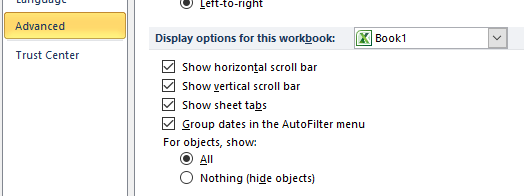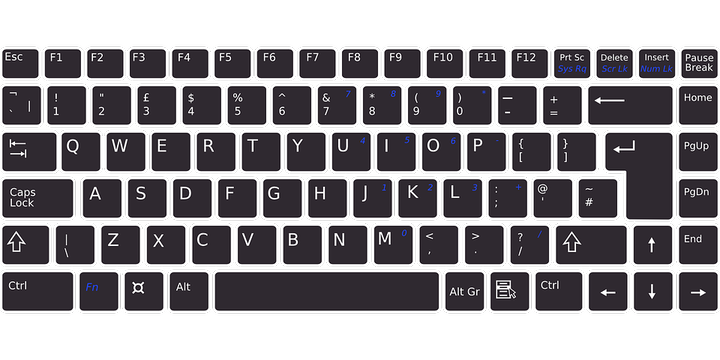Excel-fil vil ikke rulle ned? Løs det med disse metodene
Siste oppdatering: 20. januar 2020
For å fikse forskjellige PC-problemer, anbefaler vi Restoro PC Repair Tool: Denne programvaren reparerer vanlige datamaskinfeil, beskytter deg mot tap av filer, skadelig programvare, maskinvarefeil og optimaliserer PC-en for maksimal ytelse. Løs PC-problemer og fjern virus nå i tre enkle trinn:
- Last ned Restoro PC-reparasjonsverktøy som følger med patenterte teknologier (patent tilgjengelig her ).
- Klikk Start Scan for å finne Windows-problemer som kan forårsake PC-problemer.
- Klikk på Reparer alt for å fikse problemer som påvirker datamaskinens sikkerhet og ytelse
- Restoro har blitt lastet ned av 662 786 lesere denne måneden.
Noen Excel- brukere har lagt ut på programvareforum som spør hvordan de kan fikse Excel-filer som ikke ruller. Disse brukerne kan ikke rulle nedover regnearkene sine med rullefeltet eller mushjulene.
Her er noen potensielle løsninger for Excel-rulleproblemer som hindrer deg i å bla gjennom regneark som du vanligvis forventer.
Hvordan kan jeg fikse en Excel-fil som ikke ruller?
1 Velg alternativene Løsne fryser
- I de fleste tilfeller kan brukere ikke rulle nedover Excel- regneark fordi det er frosne vinduer i dem. Velg fanen Vis for å frigjøre ruter i Excel.
- Klikk på Freeze Panes- knappen.
- Velg deretter alternativet Avfrys vinduer. Prøv deretter å bla nedover i regnearket.
2 Gjenopprett manglende rullefelt
- Hvis rullefeltet mangler i Excel-vinduet, er alternativene for rullefeltet sannsynligvis ikke valgt.
- Velg Excel-fanen i Excel.
- Klikk Alternativer for å åpne vinduet i bildet rett nedenfor.
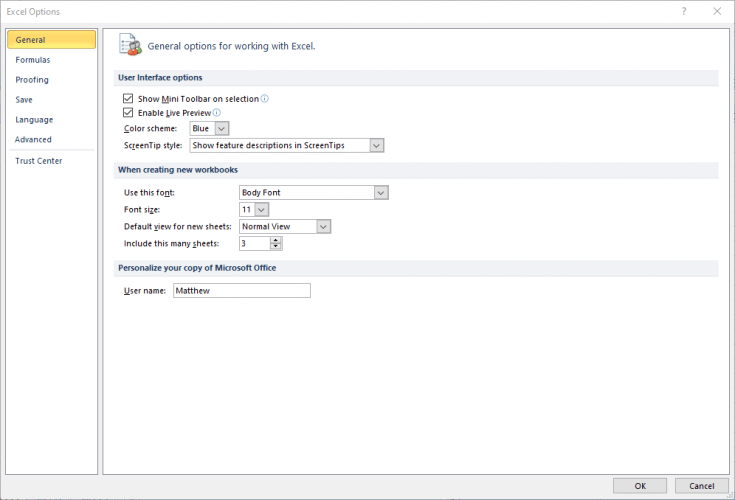
- Klikk kategorien Avansert i det vinduet.
- Merk deretter av for Vis vertikal rullefelt.
![Excel-fil vil ikke rulle ned? Løs det med disse metodene]()
- Velg alternativet Vis horisontal rullefelt hvis Excel ikke viser rullefeltet.
- Klikk på OK- knappen for å avslutte.
3 Er Shift-tasten fast?
Du kan ikke rulle ned vinduer med Shift-tasten. Så det kan være verdt å sjekke om Shift-tasten på noen måte er fastkjørt. I så fall vil du sannsynligvis ikke kunne rulle ned i annen programvare sammen med Excel.
Den beste måten å fikse fastkjørte taster på er å rengjøre tastaturet ved å riste det opp ned og blåse tastene med støvrensere for trykkluft.
4 Fjern markeringen av Zoom on roll med IntelliMouse-alternativet
- Hvis et Microsoft IntelliMouse-hjul zoomer inn på et regneark i stedet for å rulle nedover, må du sannsynligvis fjerne merket for Zoom på rull med IntelliMouse-alternativet. Velg kategorien Fil i Excel.
- Klikk Alternativer til venstre for Excel.
- Velg kategorien Avansert i vinduet som åpnes.
- Fjern merket for avkrysningsruten Zoom on roll with IntelliMouse hvis dette er valgt.
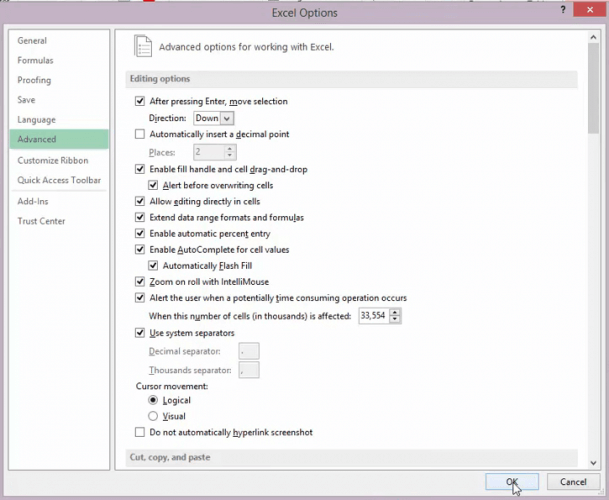
- Trykk på OK- knappen.
Så dette er noen av de beste oppløsningene for å fikse Excel-regnearkrulling. Husk at du også kan åpne filen som ikke ruller i Excel i et alternativt regnearkprogram. Regnearket vil trolig rulle fint i applikasjoner som LibreOffice Calc.
Hvis du har andre spørsmål eller forslag, kan du legge dem i kommentarfeltet nedenfor, så sjekker vi dem ut.
RELATERTE ARTIKLER FOR Å KONTROLLERE:
- Rulling av Magic Mouse 2 fungerer ikke i Windows 10 [EXPERT FIX]
- Microsoft Excel prøver å gjenopprette informasjonsfeilen
- Microsoft Excel venter på at et annet program skal fullføre en OLE-handling [FIX]