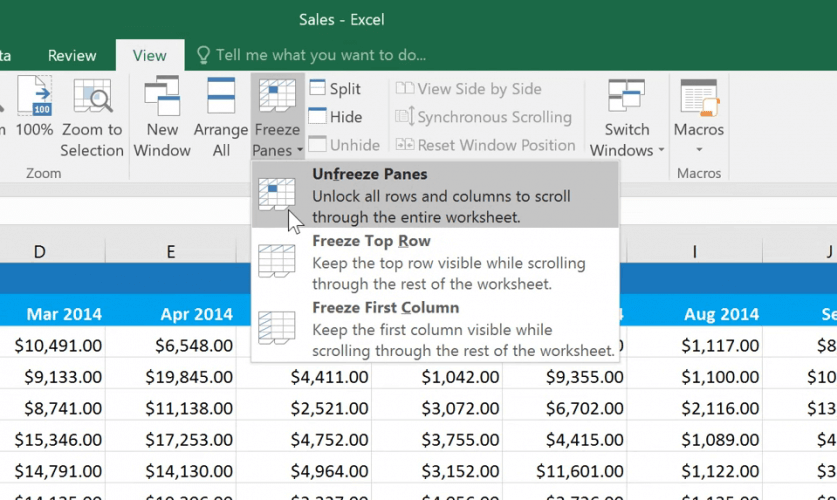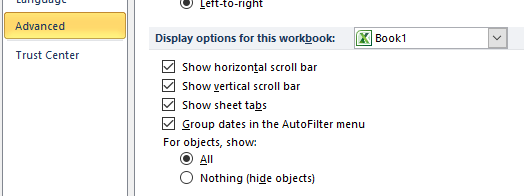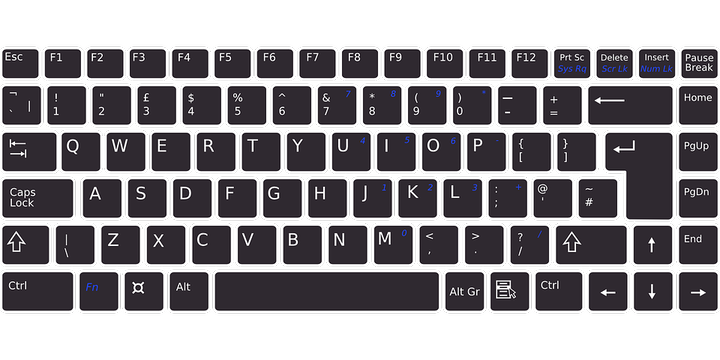Excel-filen rullar inte ner? Fixa det med dessa metoder
Senaste uppdatering: 20 januari 2020
För att åtgärda olika PC-problem rekommenderar vi Restoro PC Repair Tool: Denna programvara reparerar vanliga datorfel, skyddar dig från filförlust, skadlig programvara, maskinvarufel och optimerar din dator för maximal prestanda. Åtgärda PC-problem och ta bort virus nu i tre enkla steg:
- Ladda ner Restoro PC-reparationsverktyg som levereras med patenterade teknologier (patent finns här ).
- Klicka på Starta skanning för att hitta Windows-problem som kan orsaka PC-problem.
- Klicka på Reparera alla för att åtgärda problem som påverkar datorns säkerhet och prestanda
- Restoro har laddats ner av 662 786 läsare den här månaden.
Vissa Excel- användare har publicerat på programforum där de frågar hur de kan fixa Excel-filer som inte rullar. Dessa användare kan inte rulla ner sina kalkylblad med rullningsfältet eller med mushjulen.
Här är några potentiella korrigeringar för Excel-rullningsproblem som hindrar dig från att bläddra genom kalkylblad som du vanligtvis förväntar dig.
Hur kan jag fixa en Excel-fil som inte rullar?
1 Välj alternativet Lossa paneler
- I de flesta fall kan användare inte rulla ner Excel- kalkylark eftersom det finns frysta rutor i dem. För att låsa upp rutor i Excel, välj fliken Visa.
- Klicka på knappen Frysrutor.
- Välj sedan alternativet Lossa rutor. Testa därefter att bläddra ner i kalkylbladet.
2 Återställ saknade rullningslister
- Om rullningsfältet saknas i Excels fönster är alternativet för rullningsfältet antagligen inte valt.
- Välj Excels filflik.
- Klicka på Alternativ för att öppna fönstret i bilden direkt nedan.
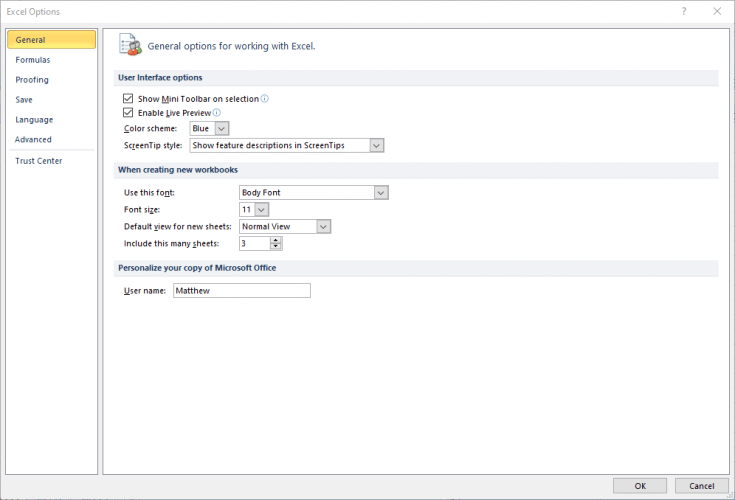
- Klicka på fliken Avancerat i det fönstret.
- Välj sedan Visa vertikal rullningslist kryssrutan.
![Excel-filen rullar inte ner? Fixa det med dessa metoder]()
- Välj alternativet Visa horisontellt rullningsfält om Excel inte visar det rullningsfältet.
- Klicka på OK för att avsluta.
3 Är Shift-tangenten fast?
Du kan inte rulla ned fönstren med Shift-tangenten intryckt. Så det kan vara värt att kontrollera om Shift-tangenten på något sätt har fastnat. Om så är fallet kommer du förmodligen inte att kunna rulla ner i annan programvara tillsammans med Excel.
Det bästa sättet att fixa fastnade tangenter är att rengöra tangentbordet genom att skaka det upp och ner och blåsa tangenterna med tryckluftsdammsugare.
4 Avmarkera Zoom on roll med IntelliMouse-alternativet
- Om ett Microsoft IntelliMouse-hjul zoomar in på ett kalkylark istället för att rulla neråt, måste du antagligen avmarkera Zoom on roll med IntelliMouse-alternativet. Välj fliken Arkiv i Excel.
- Klicka på Alternativ till vänster om Excel.
- Välj fliken Avancerat i fönstret som öppnas.
- Avmarkera kryssrutan Zooma på rullning med IntelliMouse om den är markerad.
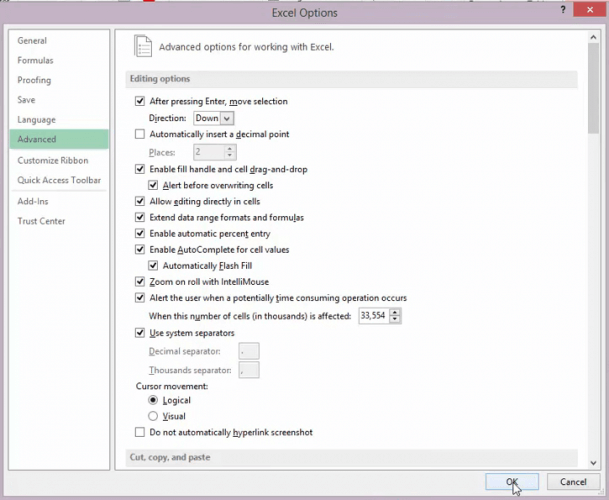
- Tryck på OK- knappen.
Så det här är några av de bästa upplösningarna för att fixa Excel-kalkylbladsrullning. Kom ihåg att du också kan öppna filen som inte rullar i Excel i ett alternativt kalkylprogram. Kalkylarket rullar antagligen bra i applikationer som LibreOffice Calc.
Om du har andra frågor eller förslag, lämna dem i kommentarfältet nedan så kommer vi att se till att kolla in dem.
RELATERADE ARTIKLAR FÖR ATT KONTROLLERA:
- Magic Mouse 2: s rullning fungerar inte i Windows 10 [EXPERT FIX]
- Microsoft Excel försöker återställa ditt informationsfel
- Microsoft Excel väntar på att ett annat program ska slutföra en OLE-åtgärd [FIX]