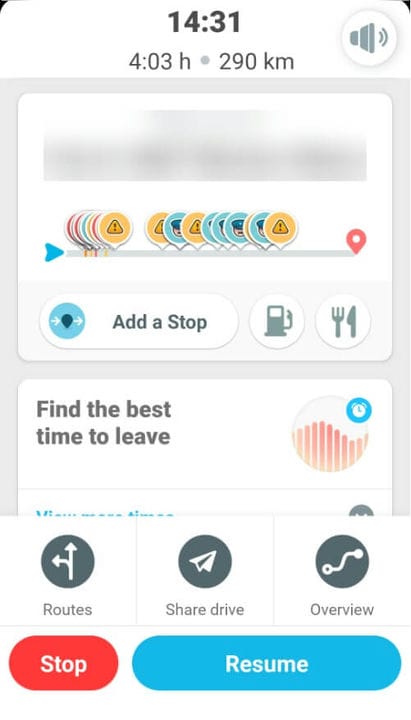Lägg till ett stopp i Waze med bara några enkla steg
För att åtgärda olika datorproblem rekommenderar vi DriverFix: Denna programvara håller dina drivrutiner igång, vilket skyddar dig från vanliga datorfel och maskinvarufel. Kontrollera alla dina förare nu i tre enkla steg:
- Ladda ner DriverFix (verifierad nedladdningsfil).
- Klicka på Start Scan för att hitta alla problematiska drivrutiner.
- Klicka på Uppdatera drivrutiner för att få nya versioner och undvika systemfel.
- DriverFix har laddats ner av 501 404 läsare den här månaden.
Om du använder Waze för din dagliga rutt eller om du åkte på en resa och insåg att du måste stanna någonstans kan du lägga till en mellanlandning direkt i appen.
Du behöver inte avsluta din nuvarande resa och starta en ny bara för att lägga till ett stopp. Det finns några metoder för att ändra din rutt utan att avsluta den, och idag tar vi en titt på dem.
Hur lägger jag till ett stopp för Waze?
1 Lägg till ett stopp på Android eller iOS
- Öppna Waze-appen på din Android-enhet.
- Tryck på ETA-fältet längst ned på skärmen (den med beräknad ankomst, beräknad tid och beräknad km).
- På den nya popup-skärmen väljer du Lägg till ett stopp under din destination. Du kan också trycka på gas- eller matikonen om du vill ha förslag på stopp längs din rutt.
- I vart? sökruta, ange namnet på den plats där du vill stoppa.
- Tryck nu på knappen Lägg till ett stopp.
- Välj Gå nu för att bekräfta.
Om du vill ändra din slutdestination med din mellanlandning väljer du Ny enhet istället för Lägg till ett stopp. Du ser din stoppplats markerad med en blå stift på kartan.
När du har lagt till ditt stopp, när du trycker på ETA-fältet, ser du den beräknade ankomsttiden för både stoppet och den slutliga destinationen.
Samma process gäller iOS-enheter.
2 Lägg till ett stopp på Android Auto
- Välj Lägg till ett stopp på sammanfattningsskärmen för din rutt .
- I vart? sökruta, ange namnet på den plats där du vill stoppa.
- Tryck nu på knappen Lägg till ett stopp.
Mellanlandningen markeras med en blå stift på din karta.
3 Lägg till ett stopp genom att välja en ny destination
- Öppna Waze-appen på din enhet.
- Du kan lägga till en mellanlandning genom att välja en ny destination. Om du redan har startat en resa och har en slutdestination kan du söka efter en ny destination för att lägga till den som en mellanlandning.
- Klicka på förstoringsglaset längst ned till vänster på skärmen .
- I vart? sökruta, ange namnet på den plats där du vill stoppa. Alternativt kan du välja en av dina tidigare sökningar markerade med en klockikon under sökrutan.
- När du klickar på en ny plats visas en skärm för navigeringsalternativ med två alternativ: Ny enhet och Lägg till ett stopp.
- Tryck på knappen Lägg till ett stopp.
- Välj nu knappen Gå nu.
4 Lägg till en planerad rutt till Waze
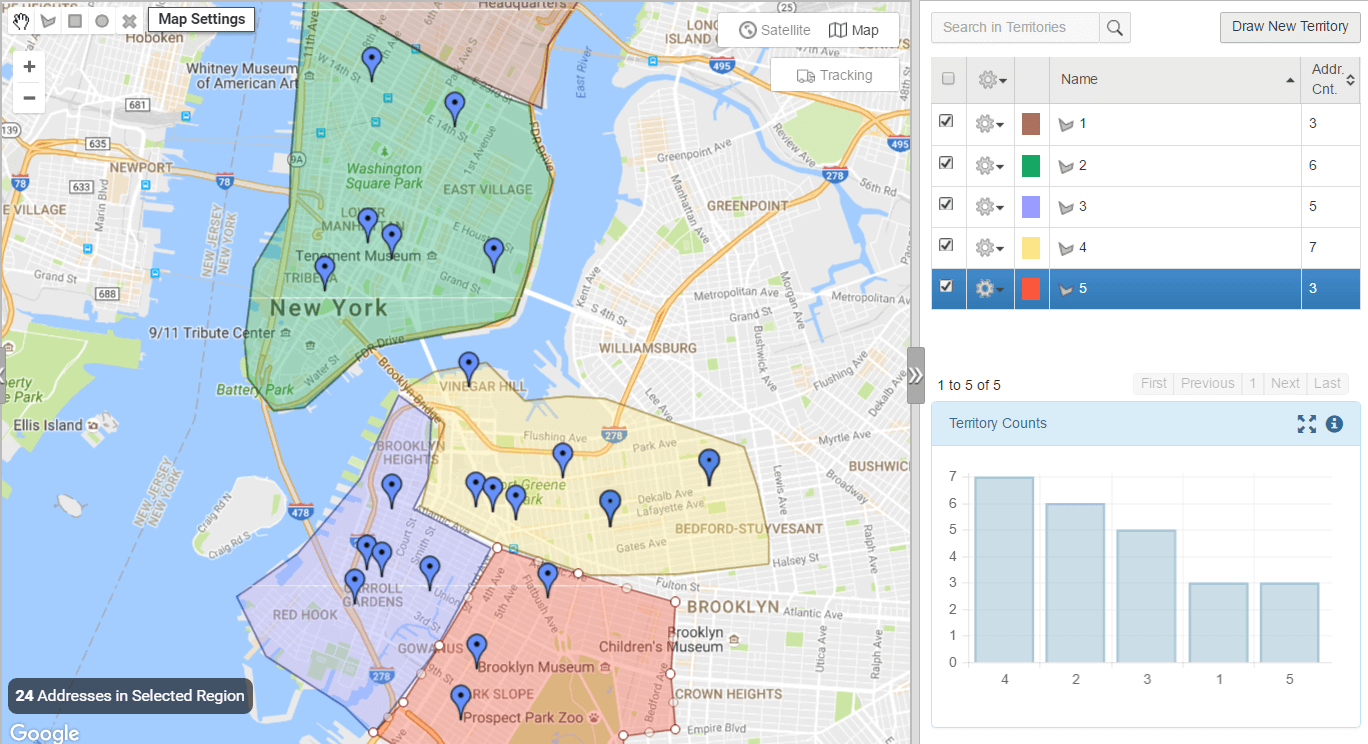
Med Waze kan du bara lägga till ett stopp på en rutt. Möjligheten att lägga till flera stopp och göra planerade rutter är ännu inte tillgänglig, trots att wazers efterfrågar den här funktionen i flera år.
Men det finns en lösning för att lägga till en planerad rutt till Waze. Det kan göras genom att använda dirigeringsappar och sedan synkronisera dem med Waze.
Routing-appen skapar din fullständiga rutt och Waze kommer att användas för steg-för-steg-instruktioner. De mest använda routinglösningarna som fungerar med Waze är Route4Me och RoadWarrior.
Om du vill ha fler alternativ går du bara till App Store (iOS) eller Play Store (Android) och söker efter ruttplanerare. Ett gäng appar som kan synkroniseras med Waze visas. Välj din favorit.
Som du kan se är det ganska enkelt att lägga till ett stopp i Waze. Detsamma kan sägas om att planera en rutt och använda Waze, se bara till att appen eller tjänsten som du använder kan synkroniseras med Waze.
Om du har andra förslag eller frågor, tveka inte att lämna dem i kommentarfältet nedan.
LÄS OCH:
- Hur man ändrar röstspråk i Waze [SNABBSTEG]
- Waze-ljudvarningar fungerar inte? Här är vad du måste göra
- Waze uppdaterar inte kartor och körinformation