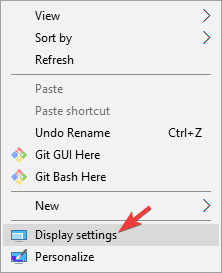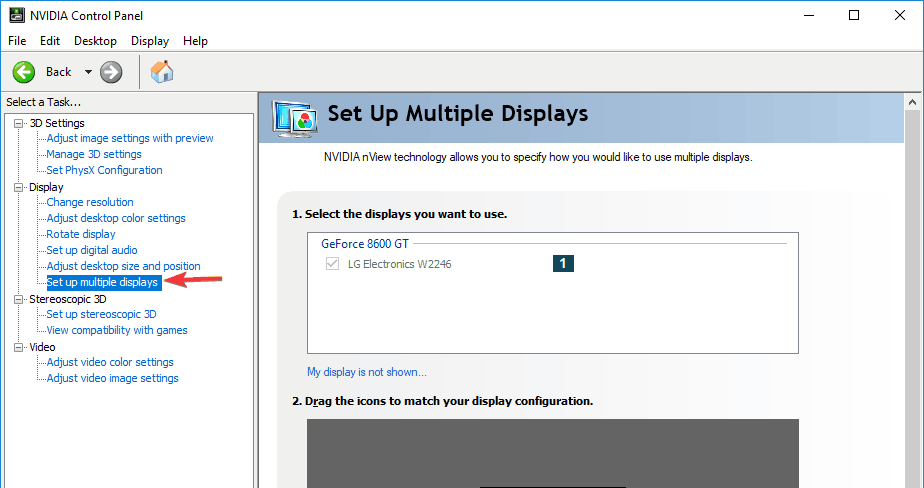Hur man byter primär och sekundär bildskärm
Senaste uppdatering: 3 april 2020
- Att ha en inställning med två skärmar ger dig bättre produktivitet, men ibland måste du byta primär och sekundär bildskärm för att uppnå önskat resultat. En snabb metod är att gå till menyn Display Settings
- En annan metod är att öppna den specifika kontrollkonsolen för din GPU. Här inne kommer du att ha ytterligare inställningar som kan hjälpa dig med din inställning.
- För andra tips och tricks för bildskärmar kan du bokmärka vår Monitor Troubleshooting Hub
- När du har åtgärdat ditt bildskärmsproblem, kanske det finns andra saker vi kan hjälpa dig med. Varför inte kolla in vårt nav för bärbara datorer för många felsökningsguider?
För att åtgärda olika datorproblem rekommenderar vi Restoro PC Repair Tool: Denna programvara reparerar vanliga datorfel, skyddar dig mot filförlust, skadlig programvara, maskinvarufel och optimerar din dator för maximal prestanda. Åtgärda PC-problem och ta bort virus nu i tre enkla steg:
- Ladda ner Restoro PC reparationsverktyg som levereras med patenterade teknologier (patent finns här ).
- Klicka på Starta skanning för att hitta Windows-problem som kan orsaka PC-problem.
- Klicka på Reparera alla för att åtgärda problem som påverkar datorns säkerhet och prestanda
- Restoro har laddats ner av 668 476 läsare den här månaden.
Att ha en tvåbildsinställning ger dig bättre produktivitet, men ibland måste du byta primär och sekundär bildskärm för att uppnå önskat resultat.
Detta är faktiskt ganska enkelt, och du kan göra det med några ögonblick. Om du inte vet hur du ändrar din primära och sekundära bildskärm kommer den här artikeln att vara perfekt för dig.
I den här artikeln visar vi dig två enkla och snabba metoder som du kan använda, så låt oss komma igång utan vidare.
Hur ändrar jag min primära bildskärm Windows 10
1 Ändra bildskärmsinställningar
- Högerklicka på ett tomt utrymme på skrivbordet och välj skärminställningar från menyn.
![Hur man byter primär och sekundär bildskärm]()
- Välj vilken du vill vara din primära bildskärm, bläddra nedåt och välj att göra detta till mitt huvudskärm.
- Efter att ha gjort det blir den valda skärmen den primära skärmen.
2 Ställ in bildskärmen som huvudskärm i NVIDIA-kontrollpanelen
- Öppna NVIDIA-kontrollpanelen.
- Under alternativet Display i den vänstra rutan väljer du Ställ in flera skärmar.
![Hur man byter primär och sekundär bildskärm]()
- Högerklicka nu på det visningsnummer du vill använda för huvudskärmen och välj att göra primär. Obs! Det visningsnummer som du kan se med en asterisk (*) är den aktuella skärmen.
- Klicka sedan på Apply.
- Slutligen bekräfta genom att klicka på Ja.
Att byta primär och sekundär bildskärm är ganska enkelt att göra i Windows 10. Det snabbaste alternativet är att göra det naturligt från skärmavsnittet i appen Inställningar, men du kan också använda Nvidia Control Panel eller AMD Catalyst Control Center för att göra detsamma.
OBS! Dessa lösningar fungerar också för installation av flera skärmar.
Var noga med att prova alla våra lösningar och meddela oss gärna i kommentarsektionen vilken lösning som fungerade för dig.
Redaktörens anmärkning: Det här inlägget publicerades ursprungligen i juni 2019 och det har sedan moderniserats och uppdaterats i april 2020 för friskhet, noggrannhet och omfattning.