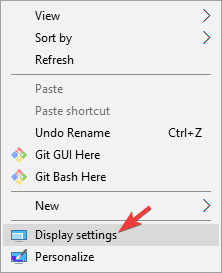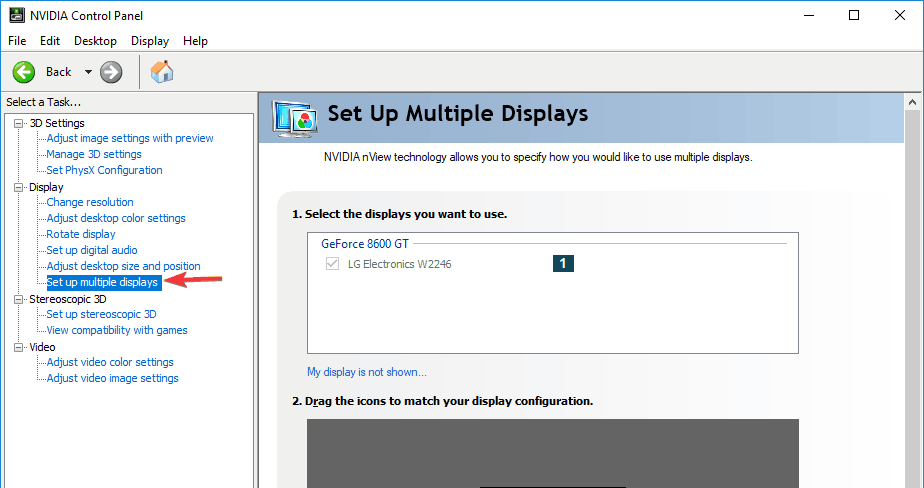Come cambiare il monitor principale e secondario
Ultimo aggiornamento: 3 aprile 2020
- Avere una configurazione a due monitor consente una migliore produttività, ma a volte è necessario cambiare il monitor principale e secondario per ottenere i risultati desiderati. Un metodo rapido è andare al menu Impostazioni di visualizzazione
- Un altro metodo è aprire la console di controllo specifica per la tua GPU. Qui avrai impostazioni aggiuntive che potrebbero aiutarti con la configurazione.
- Per altri suggerimenti e trucchi per il monitor, puoi aggiungere ai segnalibri il nostro Hub per la risoluzione dei problemi del monitor
- Dopo aver risolto il problema del monitor, forse ci sono altre cose con cui possiamo aiutarti. Perché non controllare il nostro hub per laptop e PC per molte guide alla risoluzione dei problemi?
Per risolvere vari problemi del PC, consigliamo Restoro PC Repair Tool: questo software riparerà gli errori comuni del computer, ti proteggerà dalla perdita di file, malware, guasti hardware e ottimizzerà il tuo PC per le massime prestazioni. Risolvi i problemi del PC e rimuovi i virus ora in 3 semplici passaggi:
- Scarica Restoro PC Repair Tool fornito con tecnologie brevettate (brevetto disponibile qui ).
- Fare clic su Avvia scansione per trovare i problemi di Windows che potrebbero causare problemi al PC.
- Fare clic su Ripara tutto per risolvere i problemi che interessano la sicurezza e le prestazioni del computer
- Restoro è stato scaricato da 668.476 lettori questo mese.
Avere una configurazione a due monitor consente una migliore produttività, ma a volte è necessario cambiare il monitor principale e secondario per ottenere i risultati desiderati.
In realtà è piuttosto semplice e puoi farlo in pochi istanti. Se non sai come cambiare il monitor principale e secondario, questo articolo sarà perfetto per te.
In questo articolo, ti mostreremo due metodi semplici e veloci che puoi utilizzare, quindi senza ulteriori indugi, iniziamo.
Come cambio il mio monitor principale Windows 10
1 Modificare le impostazioni dello schermo
- Fai clic con il pulsante destro del mouse su uno spazio vuoto sul desktop e scegli le Impostazioni di visualizzazione dal menu.
![Come cambiare il monitor principale e secondario]()
- Scegli quale vuoi che sia il tuo monitor principale, scorri verso il basso e scegli Rendi questo il mio display principale.
- Dopo averlo fatto, il monitor selezionato diventerà il monitor principale.
2 Impostare Monitor come display principale nel pannello di controllo NVIDIA
- Apri il pannello di controllo NVIDIA.
- Sotto l’ opzione Schermo, nel riquadro di sinistra, seleziona Configura più schermi.
![Come cambiare il monitor principale e secondario]()
- Ora, fai clic con il pulsante destro del mouse sul numero del display che desideri utilizzare per il display principale e scegli Rendi principale. Nota: il numero del display che puoi vedere con un asterisco (*) è il monitor corrente.
- Quindi fare clic su Applica.
- Infine, conferma facendo clic su Sì.
Cambiare monitor primario e secondario è abbastanza semplice da fare su Windows 10. L’opzione più veloce è farlo in modo nativo dalla sezione Display nell’app Impostazioni, ma puoi anche utilizzare il pannello di controllo Nvidia o il centro di controllo AMD Catalyst per fare lo stesso.
NOTA: queste soluzioni funzionano anche per la configurazione di più schermi.
Assicurati di provare tutte le nostre soluzioni e sentiti libero di farci sapere nella sezione commenti quale soluzione ha funzionato per te.
Nota del redattore: questo post è stato originariamente pubblicato nel giugno 2019 e da allora è stato rinnovato e aggiornato nell’aprile 2020 per freschezza, accuratezza e completezza.