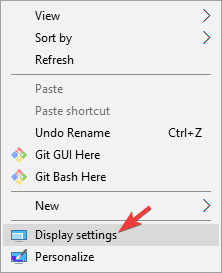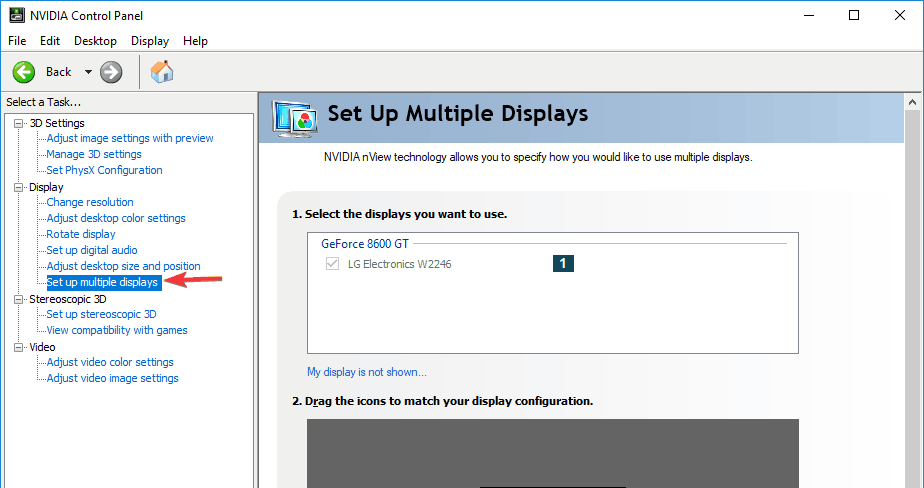Як змінити основний та вторинний монітор
Останнє оновлення: 3 квітня 2020 р
- Налаштування двох моніторів дозволяє підвищити продуктивність, але іноді для досягнення бажаних результатів потрібно змінити основний та вторинний монітори. Швидкий спосіб – це перейти в меню Параметри дисплея
- Іншим методом є відкриття певної консолі управління для вашого графічного процесора. Тут ви матимете додаткові налаштування, які можуть допомогти вам у налаштуванні.
- Щоб отримати інші поради та підказки щодо монітора, ви можете додати закладки до нашого Центру усунення несправностей монітора
- Після того, як ви виправили проблему з монітором, можливо, є інші речі, з якими ми можемо вам допомогти. Чому б не перевірити наш портативний комп’ютер та концентратор для ПК на наявність багатьох посібників з усунення несправностей?
Щоб виправити різні проблеми з ПК, ми рекомендуємо Restoro PC Repair Tool: Це програмне забезпечення буде виправляти поширені помилки комп’ютера, захищати вас від втрати файлів, шкідливого програмного забезпечення, відмови обладнання та оптимізувати ваш ПК для досягнення максимальної продуктивності. Вирішіть проблеми з ПК та видаліть віруси зараз за 3 простих кроки:
- Завантажте інструмент відновлення ПК Restoro, який постачається із запатентованими технологіями (патент доступний тут ).
- Натисніть кнопку Почати сканування, щоб знайти проблеми з Windows, які можуть спричинити проблеми з ПК.
- Клацніть Відновити все, щоб виправити проблеми, що впливають на безпеку та продуктивність вашого комп’ютера
- Цього місяця Restoro завантажили 668 476 читачів.
Налаштування двох моніторів дозволяє підвищити продуктивність, але іноді для досягнення бажаних результатів потрібно змінити основний та вторинний монітори.
Це насправді досить просто, і ви можете зробити це за лічені хвилини. Якщо ви не знаєте, як змінити основний та вторинний монітор, ця стаття ідеально підійде для вас.
У цій статті ми покажемо вам два простих і швидких методи, якими ви можете скористатися, тож без зайвих сумнівів давайте почнемо.
Як змінити основний монітор Windows 10
1 Змініть налаштування дисплея
- Клацніть правою кнопкою миші на порожньому місці на робочому столі та виберіть у меню Параметри дисплея.
![Як змінити основний та вторинний монітор]()
- Виберіть, яким ви хочете бути основним монітором, прокрутіть вниз і виберіть Зробити це моїм головним дисплеєм.
- Після цього вибраний монітор стане основним монітором.
2 Встановіть Монітор як головний дисплей на панелі керування NVIDIA
- Відкрийте панель керування NVIDIA.
- Під опцією Відображення на лівій панелі виберіть Налаштування кількох дисплеїв.
![Як змінити основний та вторинний монітор]()
- Тепер клацніть правою кнопкою миші номер дисплея, який ви хочете використовувати для основного дисплея, і виберіть Зробити основним. Примітка: номер дисплея, який ви можете побачити зірочкою (*) – це поточний монітор.
- Потім натисніть Застосувати.
- Нарешті, підтвердьте, натиснувши Так.
Змінити основний та вторинний монітор досить просто у Windows 10. Найшвидший варіант – це зробити це безпосередньо з розділу Дисплей у програмі Налаштування, але ви також можете скористатися панеллю керування Nvidia або AMD Catalyst Control Center, щоб зробити те саме.
ПРИМІТКА. Ці рішення також працюють для налаштування декількох дисплеїв.
Не забудьте спробувати всі наші рішення і не соромтеся повідомляти нас у розділі коментарів, яке рішення вам підходило.
Примітка редактора: Ця публікація була спочатку опублікована в червні 2019 року, і з тих пір вона була оновлена та оновлена в квітні 2020 року для оновлення, точності та всебічності.