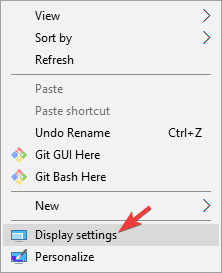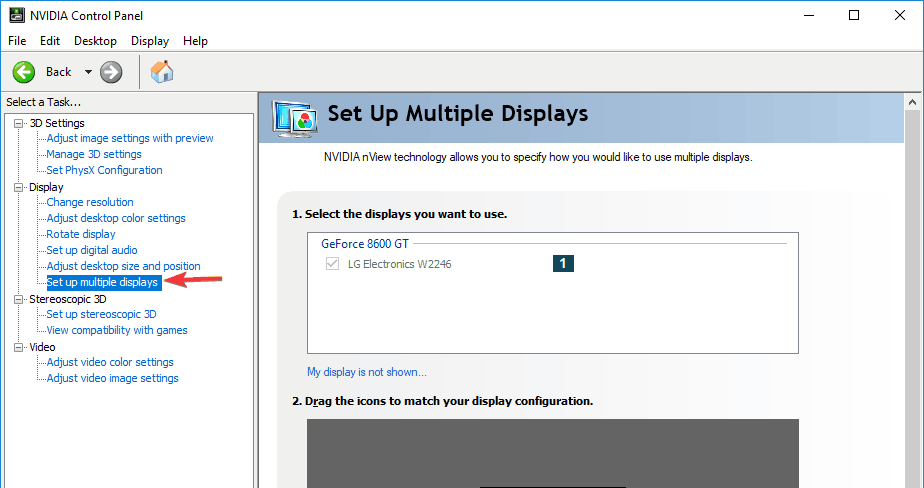So wechseln Sie den primären und sekundären Monitor
Letzte Aktualisierung: 3. April 2020
- Mit einem Setup mit zwei Monitoren können Sie die Produktivität steigern. Manchmal müssen Sie jedoch den primären und den sekundären Monitor wechseln, um die gewünschten Ergebnisse zu erzielen. Eine schnelle Methode ist das Menü Anzeigeeinstellungen
- Eine andere Methode besteht darin, die spezifische Steuerkonsole für Ihre GPU zu öffnen. Hier finden Sie zusätzliche Einstellungen, die Ihnen bei der Einrichtung helfen können.
- Für weitere Tipps und Tricks zum Monitor können Sie unseren Monitor Troubleshooting Hub mit einem Lesezeichen versehen
- Nachdem Sie Ihr Monitorproblem behoben haben, können wir Ihnen möglicherweise noch andere Dinge helfen. In unserem Laptop- und PC- Hub finden Sie zahlreiche Anleitungen zur Fehlerbehebung.
Um verschiedene PC-Probleme zu beheben, empfehlen wir das Restoro PC Repair Tool: Diese Software repariert häufig auftretende Computerfehler, schützt Sie vor Dateiverlusten, Malware und Hardwarefehlern und optimiert Ihren PC für maximale Leistung. Beheben Sie PC-Probleme und entfernen Sie Viren jetzt in drei einfachen Schritten:
- Laden Sie das Restoro PC Repair Tool herunter, das mit patentierten Technologien geliefert wird (Patent hier erhältlich).
- Klicken Sie auf Scan starten, um Windows-Probleme zu finden, die PC-Probleme verursachen können.
- Klicken Sie auf Alle reparieren, um Probleme zu beheben, die die Sicherheit und Leistung Ihres Computers beeinträchtigen
- Restoro wurde diesen Monat von 668.476 Lesern heruntergeladen.
Mit einem Setup mit zwei Monitoren können Sie die Produktivität steigern. Manchmal müssen Sie jedoch den primären und den sekundären Monitor wechseln, um die gewünschten Ergebnisse zu erzielen.
Dies ist eigentlich ziemlich einfach, und Sie können es in wenigen Augenblicken tun. Wenn Sie nicht wissen, wie Sie Ihren primären und sekundären Monitor ändern können, ist dieser Artikel genau das Richtige für Sie.
In diesem Artikel zeigen wir Ihnen zwei einfache und schnelle Methoden, die Sie verwenden können. Lassen Sie uns also ohne weiteres loslegen.
Wie ändere ich meinen primären Monitor Windows 10?
1 Ändern Sie die Anzeigeeinstellungen
- Klicken Sie mit der rechten Maustaste auf eine leere Stelle auf dem Desktop und wählen Sie die Anzeigeeinstellungen aus dem Menü.
![So wechseln Sie den primären und sekundären Monitor]()
- Wählen Sie aus, welcher Monitor Ihr Hauptmonitor sein soll, scrollen Sie nach unten und wählen Sie “Dies ist meine Hauptanzeige”.
- Danach wird der ausgewählte Monitor zum primären Monitor.
2 Stellen Sie Monitor als Hauptanzeige in der NVIDIA-Systemsteuerung ein
- Öffnen Sie die NVIDIA-Systemsteuerung.
- Wählen Sie unter der Option Anzeige im linken Bereich die Option Mehrere Anzeigen einrichten aus.
![So wechseln Sie den primären und sekundären Monitor]()
- Klicken Sie nun mit der rechten Maustaste auf die Anzeigenummer, die Sie für die Hauptanzeige verwenden möchten, und wählen Sie Primär machen. Hinweis: Die Anzeigenummer, die Sie mit einem Sternchen (*) sehen können, ist der aktuelle Monitor.
- Klicken Sie dann auf Übernehmen.
- Bestätigen Sie abschließend mit Ja.
Das Ändern des primären und sekundären Monitors ist unter Windows 10 recht einfach. Die schnellste Option besteht darin, dies nativ über den Abschnitt “Anzeige” in der App “Einstellungen” zu tun. Sie können jedoch auch die Nvidia-Systemsteuerung oder das AMD Catalyst Control Center verwenden, um dasselbe zu tun.
HINWEIS: Diese Lösungen funktionieren auch für die Einrichtung mehrerer Displays.
Probieren Sie unbedingt alle unsere Lösungen aus und teilen Sie uns im Kommentarbereich mit, welche Lösung für Sie funktioniert hat.
Anmerkung des Herausgebers: Dieser Beitrag wurde ursprünglich im Juni 2019 veröffentlicht und seitdem im April 2020 überarbeitet und aktualisiert, um Frische, Genauigkeit und Vollständigkeit zu gewährleisten.