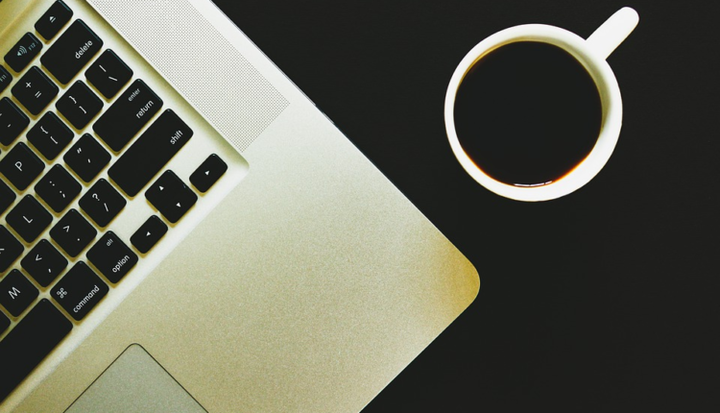So verknüpfen Sie Ihre Windows 10-Lizenz mit einem Microsoft-Konto
Im Windows 10-Jubiläumsupdate können Sie jetzt Ihre kostenlose Windows 10-Lizenz an Ihr Microsoft-Konto (MSA) anhängen. Wenn Sie Ihren MSA an Ihren Windows 10-Lizenzschlüssel binden, können Sie Ihren PC erneut für Windows 10 aktivieren, falls Sie zukünftige Hardwareänderungen vornehmen. Normalerweise wird Ihr MSA automatisch an Ihre digitale Windows 10-Lizenz angehängt (in Windows 10 Version 1511 auch als digitale Berechtigung bezeichnet). Dies ist eine Aktivierungsmethode in Windows 10, bei der Sie keinen Produktschlüssel eingeben müssen. Wenn Sie sich mit Ihrem MSA bei Ihrem Windows 10-PC anmelden.
Richten Sie ein Microsoft-Konto (MSA) ein.
Wenn Sie jedoch noch keinen MSA haben, müssen Sie zuerst einen besorgen. Um sich für einen MSA anzumelden, müssen Sie die folgenden Schritte ausführen:
- Gehen Sie zur Anmeldeseite für das Microsoft-Konto und tippen oder klicken Sie auf Konto erstellen.
- Geben Sie im Feld Benutzername Ihre vorhandene E-Mail-Adresse ein oder tippen oder klicken Sie auf Neue E-Mail-Adresse abrufen, um eine Outlook- oder Hotmail- Adresse zu erstellen .
- Füllen Sie den Rest des Formulars aus und tippen oder klicken Sie dann auf Konto erstellen.
Nachdem Sie über ein Microsoft-Konto (MSA) verfügen, können Sie sich damit anmelden und Ihren Windows 10 Pro-Lizenzschlüssel mit Ihrem MSA verknüpfen. Zunächst müssen Sie sich mit Ihrem MSA bei Ihrem Windows 10-PC anmelden. Gehen Sie zu Einstellungen> Update & Sicherheit> Aktivierung. Sobald Sie zur Aktivierung gelangen, können Sie Ihren MSA an Ihren Windows 10-Lizenzschlüssel anhängen und Ihren PC in Zukunft viel einfacher reaktivieren.
Melden Sie sich mit einem Microsoft-Konto an, um Ihren Windows 10-Lizenzschlüssel zu verknüpfen
Von hier aus werden Sie aufgefordert, Ihre Microsoft-Kontoanmeldeinformationen einzugeben.
Melden Sie sich mit Ihren Microsoft-Kontoanmeldeinformationen bei Ihrem Windows 10-PC an
Sobald Sie sich mit Ihrem MSA angemeldet haben, werden Sie aufgefordert, eine PIN für Ihr Microsoft-Konto einzurichten. Diese PIN kann als Alternative zur Anmeldung bei Ihrem Windows 10-PC mit Ihrem MSA-Kennwort verwendet werden. Wenn Sie möchten, können Sie diesen Schritt überspringen und zu einem späteren Zeitpunkt eine PIN einrichten oder einfach auf das Einrichten einer PIN verzichten.
Einrichten einer PIN für Windows 10 PC
Nach dem Hinzufügen und Anmelden mit Ihrem MSA (mit oder ohne PIN) sollte die folgende Meldung angezeigt werden: “Windows 10 wird mit einer digitalen Lizenz aktiviert, die mit Ihrem Microsoft-Konto verknüpft ist.”
Windows 10 Pro Insider Preview-Aktivierung in Verbindung mit MSA
Sie sind fertig! Jetzt ist Ihr Microsoft-Konto mit Ihrer digitalen Windows 10-Lizenz verknüpft. Wenn Sie die Hardware Ihres Windows 10-Geräts in Zukunft ändern, können Sie sich mit Ihrem Microsoft-Konto anmelden und Windows 10 schnell wieder aktivieren.