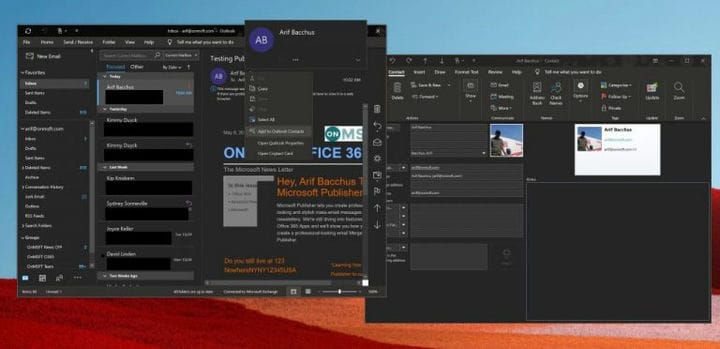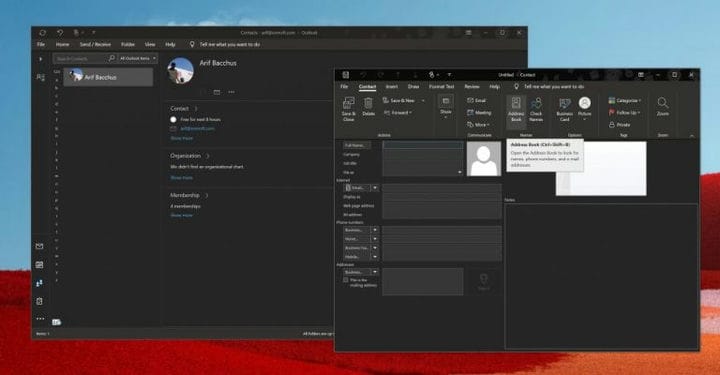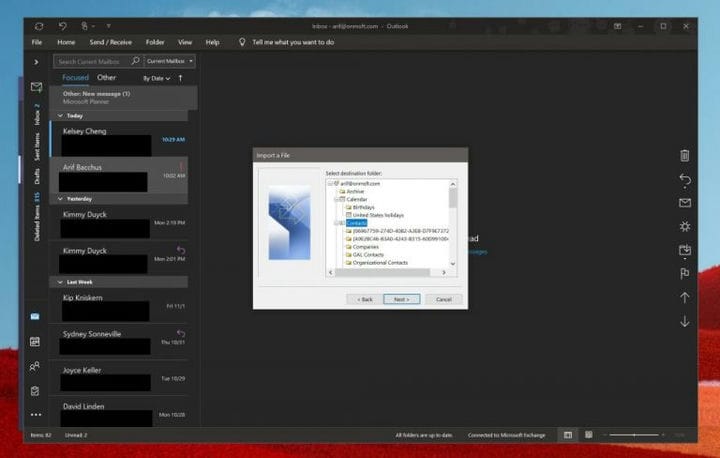So fügen Sie Outlook in Windows 10 Kontakte hinzu
Wenn Sie ständig E-Mails an dieselbe Person senden, ist es sinnvoll, sie als Kontakt hinzuzufügen. So können Sie dies in der Outlook-App unter Windows 10 tun
- Klicken Sie mit der rechten Maustaste auf die E-Mail-Adresse der Person, die Sie als Kontakt hinzufügen möchten, und wählen Sie die Option Zu Outlook-Kontakten hinzufügen.
- Klicken Sie auf das Symbol Personen am Rand des Bildschirms und wählen Sie die Option Neuer Kontakt
- Importieren Sie Kontakte aus einer CSV- oder PST-Datei
Gilt für alle Windows 10-Versionen
Wenn Sie ständig E-Mails an dieselbe Person senden, ist es sinnvoll, sie als Kontakt hinzuzufügen, damit sie in Ihrer Reichweite sind. Ähnlich wie beim Senden von Anhängen ist der Vorgang in Outlook relativ einfach. Sie können Kontakte direkt aus einer E-Mail, von Grund auf neu, aus einer Datei, Excel und vielem mehr hinzufügen. In diesem Handbuch erklären wir Ihnen, wie Sie genau das tun können.
Hinzufügen eines Outlook-Kontakts aus einer E-Mail-Nachricht
Um einen Kontakt aus einer Outlook-Nachricht hinzuzufügen, müssen Sie zuerst die Nachricht öffnen, damit der Name der Person entweder in der Zeile Von, Bis, CC oder BCC angezeigt wird. Sie können dann mit der rechten Maustaste auf den Namen klicken und die Option Zu Outlook-Kontakten hinzufügen auswählen. In dem sich öffnenden Fenster können Sie dann alle Details eingeben, die Sie speichern möchten. Outlook gibt automatisch die Kontakt-E-Mail-Adresse in das E-Mail-Feld und andere Informationen zu dem Kontakt ein, der aus der E-Mail abgerufen wurde. Sie können den Vorgang beenden, indem Sie auf Speichern klicken.
Hinzufügen eines Kontakts von Grund auf neu
Obwohl das Hinzufügen eines Kontakts aus einer E-Mail-Nachricht der einfachste Weg ist, können Sie einen Kontakt auch von Grund auf neu hinzufügen. Dazu können Sie auf das Symbol Personen an der Seite des Bildschirms klicken, auf der sich Ihre Kontenliste befindet. Sie können dann oben in der Seitenleiste auf die Option Neuer Kontakt klicken und Ihren Kontakt manuell hinzufügen, indem Sie die Informationen eingeben, die Sie einschließen möchten. Wenn Sie fertig sind, klicken Sie auf Speichern und schließen.
Andere Möglichkeiten zum Hinzufügen von Kontakten
Wie bei vielen Dingen in Office 365 gibt es mehrere Möglichkeiten, einen Kontakt hinzuzufügen. Alternativ können Sie Kontakte in Outlook hinzufügen, um Kontakte aus einer CSV- oder PST-Datei zu importieren. Die CSV-Datei enthält normalerweise Kontakte, die in eine Textdatei exportiert werden, wobei jede Kontaktinformation durch ein Komma getrennt ist. Die PST-Datei wird inzwischen aus Outlook exportiert und kann Ihre Kontakte zwischen Computern verschieben. Hier erfahren Sie, wie Sie das tun können.
- Wählen Sie oben im Menüband die Option Datei
- Wählen Sie Öffnen & Exportieren
- Wählen Sie Import / Export
- Um eine CSV- oder PST- Datei zu importieren, wählen Sie Aus einem anderen Programm oder einer anderen Datei importieren und klicken Sie auf Weiter
- Wählen Sie Ihre Option
- Navigieren Sie im Feld Datei importieren zu Ihrer Kontaktdatei und doppelklicken Sie dann, um sie auszuwählen.
Sobald diese Option ausgewählt ist, können Sie einen Ordner auswählen, in dem Ihre Kontakte gespeichert werden sollen. Stellen Sie sicher, dass Sie das von Ihnen verwendete Konto auswählen, den Unterordner auswählen und Kontakte auswählen . Sobald Sie fertig sind, können Sie auf Fertig stellen klicken.
Sobald Sie einen Kontakt über eine der oben genannten Methoden hinzugefügt haben, können Sie so viel damit tun. Sie haben die vollständige Kontrolle darüber, welche Informationen hinzugefügt werden. Sie können das Foto für Ihren Kontakt ändern, die Anzeige von Namen ändern, Informationen aktualisieren, Nebenstellennummern hinzufügen und vieles mehr.
Sie können eine Kontaktkarte sogar an Kollegen weiterleiten, indem Sie auf die Karte klicken, auf der Registerkarte Kontakt die Gruppe Aktionen auswählen und im Menü Weiterleitungsliste die Option Als Outlook-Kontakt auswählen. Fanden Sie diesen Leitfaden hilfreich? Lass es uns in den Kommentaren unten wissen.