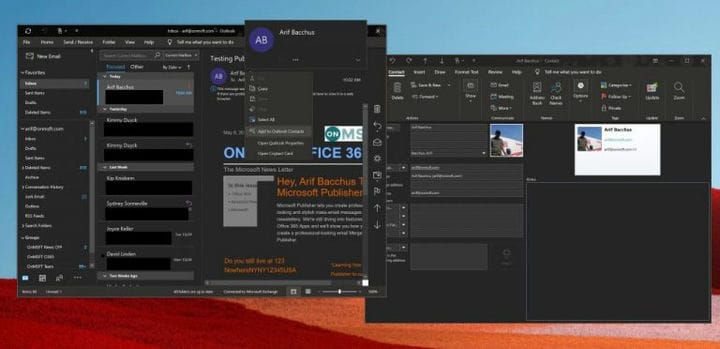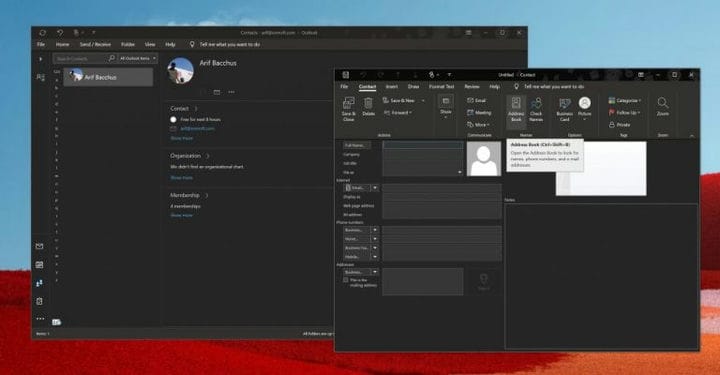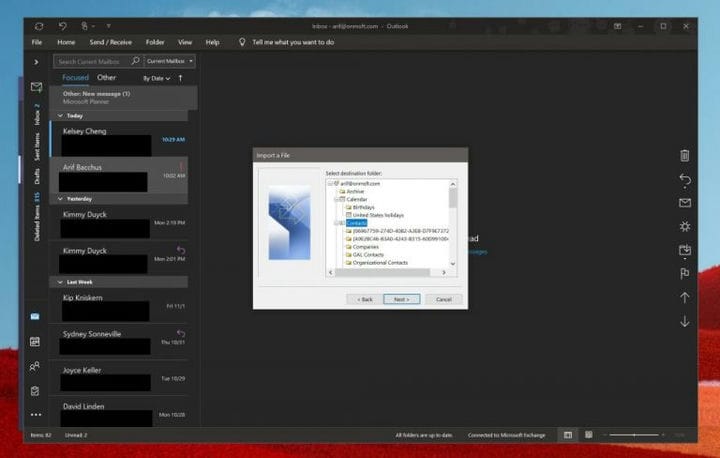Como adicionar contatos ao Outlook no Windows 10
Se você envia e-mails constantemente para a mesma pessoa, faz sentido adicioná-la como um contato. Veja como você pode fazer isso no aplicativo Outlook no Windows 10
- Clique com o botão direito do mouse no endereço de e-mail da pessoa que deseja adicionar como contato e escolha a opção Adicionar aos Contatos do Outlook.
- Clique no ícone Pessoas na lateral da tela e escolha a opção Novo contato
- Importar contatos de um arquivo .CSV ou .PST
Aplica-se a todas as versões do Windows 10
Se você envia e-mails constantemente para a mesma pessoa, faz sentido adicioná-la como um contato para que esteja ao seu alcance. Semelhante ao envio de anexos, o processo é relativamente fácil no Outlook. Você pode adicionar contatos diretamente de um e-mail, do zero, de um arquivo, Excel e muito mais. Neste guia, explicaremos como você pode fazer exatamente isso.
Adicionar um contato do Outlook a partir de uma mensagem de e-mail
Para adicionar um contato de uma mensagem do Outlook, você primeiro precisa abrir a mensagem para que o nome da pessoa seja mostrado na linha De, Para, CC ou CCO . Você pode clicar com o botão direito do mouse no nome e escolher a opção Adicionar aos Contatos do Outlook . Na janela que é aberta, você pode preencher todos os detalhes que deseja salvar. O Outlook preencherá automaticamente o endereço de e-mail do contato na caixa de e-mail e outras informações sobre o contato obtidas no e-mail. Você pode encerrar o processo pressionando Salvar.
Adicionar um contato do zero
Embora adicionar um contato de uma mensagem de e-mail seja a maneira mais fácil de fazer as coisas, você também pode adicionar um contato do zero. Para fazer isso, você pode clicar no ícone Pessoas na lateral da tela, onde sua lista de contas está localizada. Você pode clicar na opção Novo contato na parte superior da barra lateral e adicionar seu contato manualmente inserindo as informações que deseja incluir. Quando terminar, clique em Salvar e fechar.
Outras maneiras de adicionar contatos
Como muitas coisas no Office 365, há mais de uma maneira de adicionar um contato. Como uma forma alternativa de adicionar contatos no Outlook, você pode importar contatos de um arquivo .CSV ou .PST. O arquivo .CSV normalmente contém contatos exportados para um arquivo de texto, onde cada informação de contato é separada por uma vírgula. O arquivo .PST, entretanto, é exportado do Outlook e pode mover seus contatos entre computadores. Veja como você pode fazer isso.
- Escolha o arquivo da faixa de opções no topo
- Escolha Abrir e Exportar
- Escolha Importar / Exportar
- Para importar um .CSV ou .PST escolha Importar de outro programa ou arquivo e escolha Próximo
- Escolha sua opção
- Na caixa Importar um arquivo, navegue até o arquivo de contatos e clique duas vezes para selecioná-lo.
Depois de escolher essa opção, você pode selecionar uma pasta para salvar seus contatos. Certifique-se de escolher a conta que você está usando, selecione sua subpasta e escolha Contatos. Uma vez feito isso, você pode pressionar Concluir.
Depois de adicionar um contato por meio de um dos métodos acima, há muito que você pode fazer com ele. Você tem total controle de quais informações são adicionadas a ele. Você pode alterar a foto do seu contato, alterar a forma como os nomes são exibidos, atualizar informações, adicionar números de ramais e muito mais.
Você ainda pode encaminhar um cartão de contato para colegas clicando no cartão, escolhendo o grupo Ações na guia de contato e escolhendo a opção Como um contato do Outlook no menu da lista de encaminhamento. Você achou este guia útil? Deixe-nos saber nos comentários abaixo.