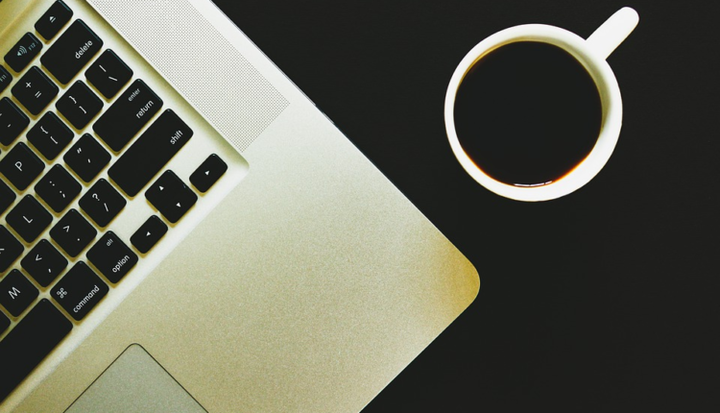Så här kopplar du din Windows 10-licens till ett Microsoft-konto
I Windows 10 Anniversary Update kan du nu bifoga din gratis Windows 10-licens till ditt Microsoft-konto (MSA). Genom att knyta din MSA till din Windows 10-licensnyckel kan du återaktivera din dator till Windows 10 om du gör framtida maskinvaruändringar. Vanligtvis kopplas din MSA automatiskt till din Windows 10 digitala licens (även kallad en digital rättighet i Windows 10 version 1511) är en metod för aktivering i Windows 10 som inte kräver att du anger en produktnyckel. När du loggar in på din Windows 10-dator med din MSA.
Skapa ett Microsoft-konto (MSA)
Men om du ännu inte har en MSA måste du skaffa en först. För att registrera dig för en MSA måste du följa dessa steg:
- Gå till registreringssidan för Microsoft-kontot och tryck eller klicka på Skapa konto.
- Ange din befintliga e-postadress i rutan Användarnamn, eller tryck eller klicka på Hämta en ny e-postadress för att skapa en Outlook- eller Hotmail- adress.
- Fyll i resten av formuläret och tryck eller klicka sedan på Skapa konto.
Nu när du har ett Microsoft-konto (MSA) kan du använda det för att logga in och länka din Windows 10 Pro-licensnyckel till din MSA. Först måste du logga in på din Windows 10-dator med din MSA. Gå till Inställningar> Uppdatering och säkerhet> Aktivering. När du väl har kommit till Activation kan du koppla din MSA till din Windows 10-licensnyckel och kunna återaktivera din dator mycket lättare i framtiden.
Logga in med ett Microsoft-konto för att länka din Windows 10-licensnyckel
Härifrån uppmanas du att ange dina Microsoft-kontouppgifter.
Logga in på din Windows 10-dator med dina Microsoft-kontouppgifter
När du loggar in med din MSA uppmanas du att ställa in en PIN-kod för ditt Microsoft-konto. Denna PIN-kod kan användas som ett alternativ till att logga in med din Windows 10-dator med ditt MSA-lösenord. Om du vill kan du hoppa över det här steget och ställa in en PIN-kod vid ett senare tillfälle eller helt enkelt välja att avstå från att ställa in en PIN-kod helt och hållet.
Ställa in en PIN-kod för Windows 10 PC
När du har lagt till och loggat in med din MSA (med eller utan PIN-kod) bör du se följande meddelande: “Windows 10 är aktiverat med en digital licens kopplad till ditt Microsoft-konto.”
Windows 10 Pro Insider Preview Activation kopplad till MSA
Du är redo! Nu är ditt Microsoft-konto nu länkat till din Windows 10 digitala licens. Om du ändrar maskinvaran på din Windows 10-enhet i framtiden kommer du att kunna logga in med ditt Microsoft-konto och snabbt återaktivera Windows 10.