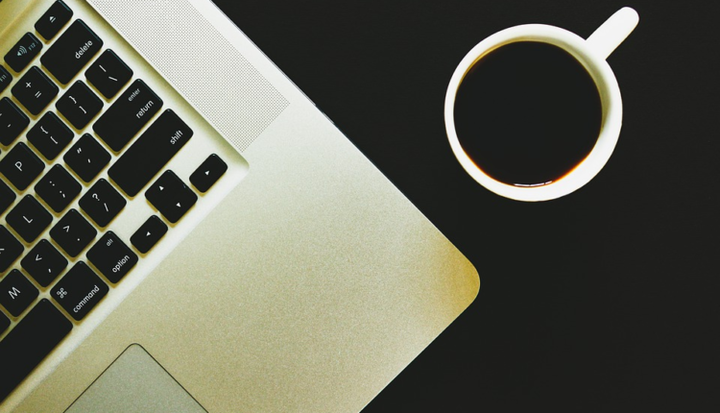Как связать лицензию Windows 10 с учетной записью Microsoft
В юбилейном обновлении Windows 10 теперь вы можете привязать бесплатную лицензию Windows 10 к своей учетной записи Microsoft (MSA). Привязка вашего MSA к лицензионному ключу Windows 10 позволяет вам повторно активировать ваш компьютер до Windows 10 в случае, если вы внесете какие-либо изменения в оборудование в будущем. Обычно ваш MSA автоматически прикрепляется к вашей цифровой лицензии Windows 10 (также называемой цифровым правом в Windows 10 версии 1511) – это метод активации в Windows 10, который не требует ввода ключа продукта. Когда вы входите в свой компьютер с Windows 10 с помощью своего MSA.
Настроить учетную запись Microsoft (MSA)
Однако, если у вас еще нет MSA, вам нужно сначала получить его. Чтобы подписаться на MSA, вам необходимо выполнить следующие действия:
- Перейдите на страницу регистрации учетной записи Microsoft и коснитесь или щелкните Создать учетную запись.
- В поле «Имя пользователя» введите свой существующий адрес электронной почты или коснитесь или щелкните Получить новый адрес электронной почты, чтобы создать адрес Outlook или Hotmail.
- Заполните оставшуюся часть формы, а затем коснитесь или щелкните Создать учетную запись.
Теперь, когда у вас есть учетная запись Microsoft (MSA), вы можете использовать ее для входа и привязки лицензионного ключа Windows 10 Pro к вашему MSA. Во-первых, вам нужно войти в свой компьютер с Windows 10 с помощью MSA. Выберите «Настройки»> «Обновление и безопасность»> «Активация». После того, как вы перейдете к активации, вы сможете прикрепить свой MSA к лицензионному ключу Windows 10 и в будущем сможете гораздо проще повторно активировать свой компьютер.
Войдите в систему с учетной записью Microsoft, чтобы привязать лицензионный ключ Windows 10.
Отсюда вам будет предложено ввести учетные данные своей учетной записи Microsoft.
Войдите в свой компьютер с Windows 10, используя учетные данные своей учетной записи Microsoft.
После того, как вы войдете в систему с помощью своего MSA, вам будет предложено настроить ПИН-код для вашей учетной записи Microsoft. Этот PIN-код можно использовать в качестве альтернативы входу в систему с ПК с Windows 10 с использованием пароля MSA. При желании вы можете пропустить этот шаг и настроить ПИН-код позже или просто отказаться от установки ПИН-кода вообще.
Настройка PIN-кода для ПК с Windows 10
После добавления и входа в систему с помощью своего MSA (с ПИН-кодом или без него) вы должны увидеть следующее сообщение: «Windows 10 активирована с цифровой лицензией, связанной с вашей учетной записью Microsoft».
Активация Windows 10 Pro Insider Preview связана с MSA
У вас все настроено! Теперь ваша учетная запись Microsoft связана с вашей цифровой лицензией на Windows 10. Если вы в будущем смените оборудование на своем устройстве с Windows 10, вы сможете войти в систему, используя свою учетную запись Microsoft, и быстро повторно активировать Windows 10.