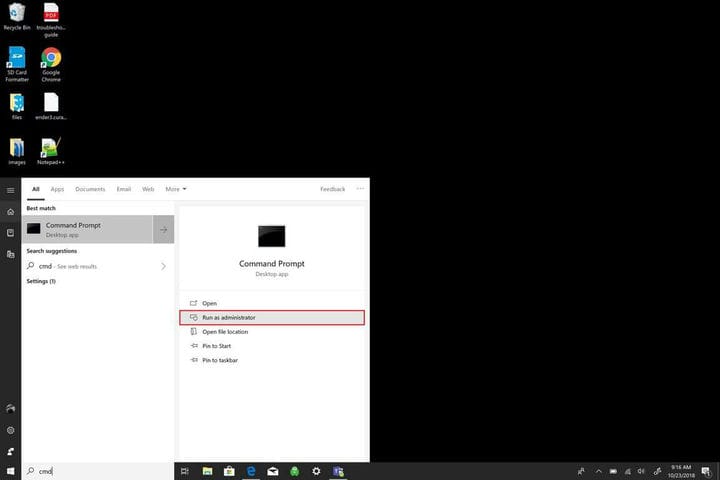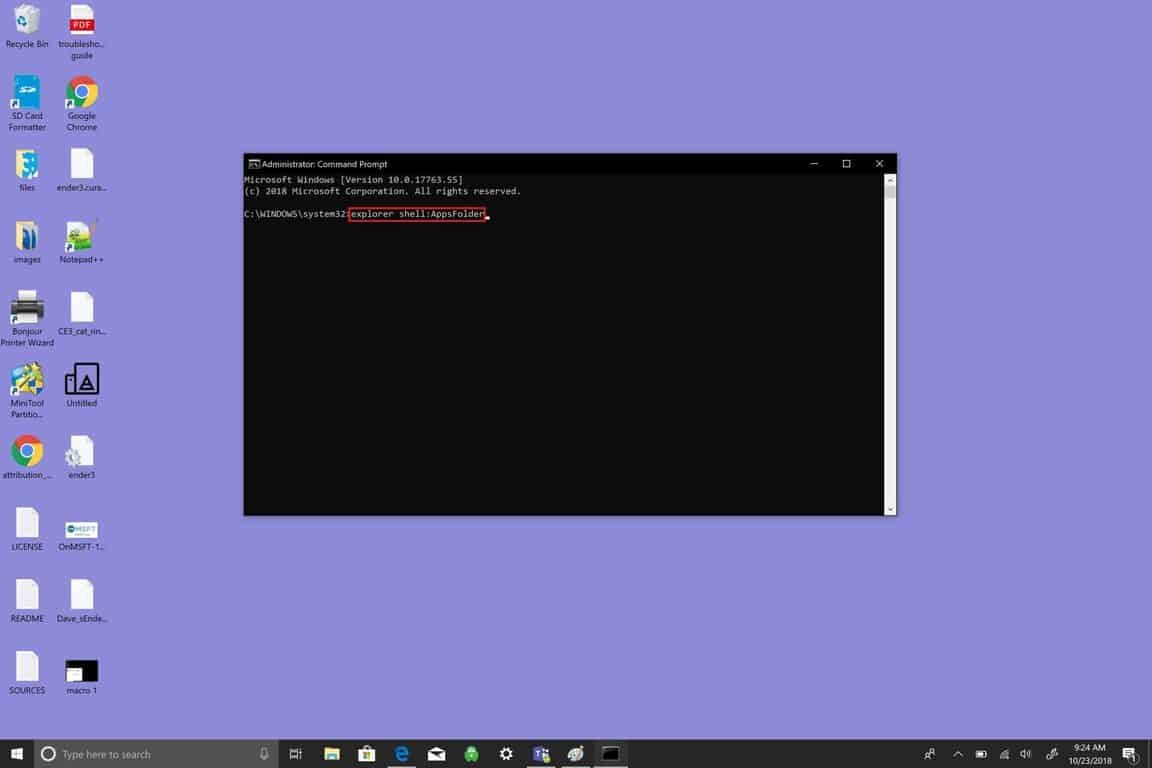Как создать макросы клавиатуры в Windows 10
Вы можете назначить комбинацию клавиш для открытия любого приложения с помощью клавиатуры в Windows 10. Сначала создайте на рабочем столе ярлык для приложения, которое хотите открыть, а затем:
- Щелкните правой кнопкой мыши ярлык на рабочем столе и выберите Свойства.
- Измените «горячую клавишу», используя комбинацию CTRL + ALT + букву или цифру.
- Нажмите ОК, и вы сможете открыть свое приложение, используя назначенную вами комбинацию клавиш.
- Обратите внимание, что Windows не будет предупреждать вас о конфликтующих комбинациях клавиш, используемых другими вашими приложениями, поэтому выбирайте внимательно.
Применимо ко всем версиям Windows 10
Существуют различные способы создания ярлыков для доступа к нужному приложению в Windows 10. Для облегчения доступа вы можете закрепить приложение Windows 10 в меню «Пуск», панели задач или создать ярлык на рабочем столе. Если приложение – это то, что вы используете в Windows 10 ежедневно, вам нужно быстро открыть его. Вот где вступают в игру макросы клавиатуры. Если у вас есть ПК с Windows 10, на котором отсутствует сенсорный экран или нет доступа к многокнопочной мыши, макросы клавиатуры – это то, что вы хотите использовать в Windows 10.
Что такое макрос?
Как было отмечено поиском Bing, макрос в вычислениях – это «отдельная инструкция, которая автоматически расширяется до набора инструкций для выполнения конкретной задачи». Таким образом, макрос клавиатуры будет приравниваться к сочетанию клавиш, которое вы вводите для выполнения действия в Windows 10. Во многом аналогично использованию CTRL + C для копирования, CTRL + V для вставки и CTRL + Z для отмены в Windows 10, макросы клавиатуры предназначены для того, чтобы сэкономить ваше время, делая все, что вам нужно.
Давайте посмотрим, как создать макрос клавиатуры в Windows 10.
Создать ярлык на рабочем столе
-
Откройте командную строку и запустите от имени администратора. Нажмите Да в ответ на запрос UAC (Контроль учетных записей пользователей).
![Как создать макросы клавиатуры в Windows 10]()
-
В командной строке введите (или вырежьте и вставьте) следующую фразу без кавычек: «оболочка проводника: AppsFolder». Откроется папка, отображающая все ваши приложения Windows 10. Возможно, вам будет проще найти ваше приложение, если вы измените настройку просмотра на «Подробно». Подробная информация позволит отображать все ваши приложения в одном столбце, чтобы ваше приложение было легче найти.
![Как создать макросы клавиатуры в Windows 10]()
-
Щелкните приложение правой кнопкой мыши и выберите «Создать ярлык ». В этом примере я создам макрос клавиатуры для Arduino IDE.
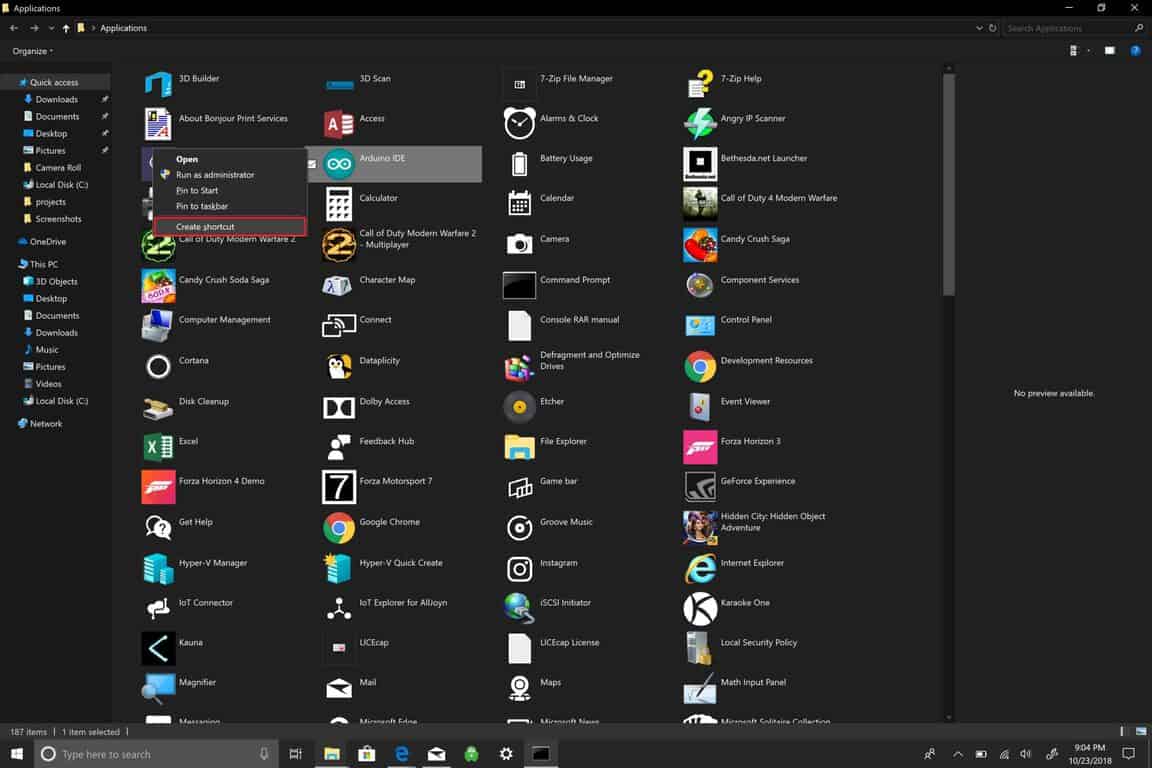
-
Вы увидите сообщение: «Windows не может создать здесь ярлык, вы хотите создать ярлык на рабочем столе?» Щелкните Да.
![Как создать макросы клавиатуры в Windows 10]()
-
Выполнив этот шаг, перейдите на рабочий стол Windows 10. Щелкните правой кнопкой мыши ярлык приложения и выберите «Свойства».
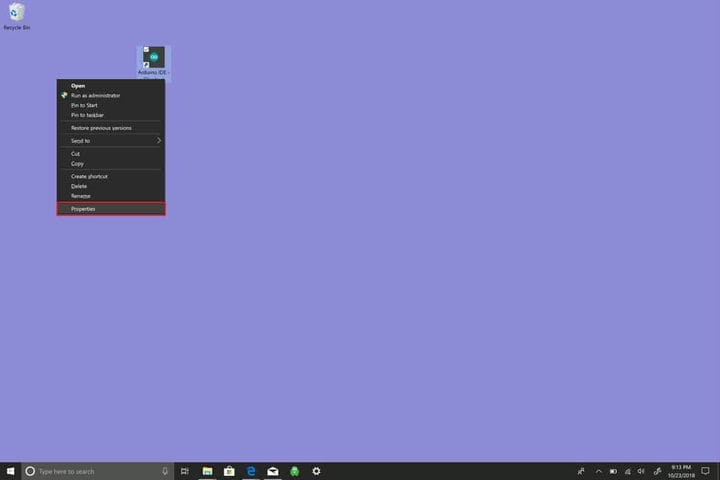
-
Измените горячую клавишу. Здесь вы создаете свой макрос клавиатуры. В Windows 10 макрос клавиатуры должен начинаться с CTRL + ALT + буквы и / или цифры.
![Как создать макросы клавиатуры в Windows 10]()
-
По завершении нажмите ОК.
Также следует отметить, что любое новое программное обеспечение, которое вы устанавливаете, может также использовать макросы клавиатуры для других функций в приложении. Например, когда открыт Photoshop Elements, «CTRL + ALT + I» вызывает меню изменения размера. Постарайтесь не использовать одну и ту же комбинацию макросов клавиатуры дважды. К сожалению, Windows 10 не предупреждает вас о конфликте с другим приложением, использующим тот же макрос клавиатуры, который вы назначили для другого приложения.