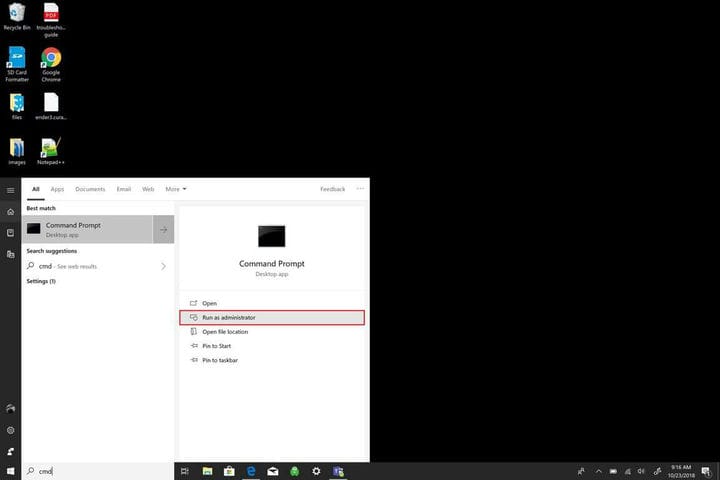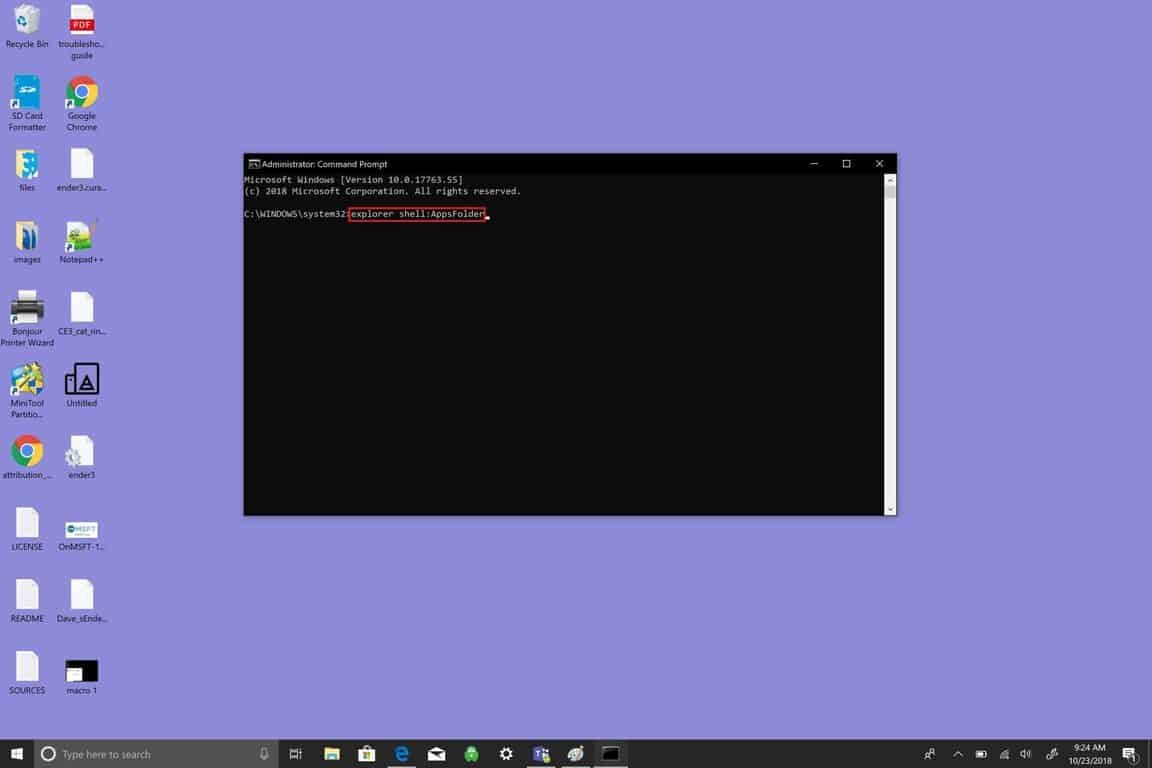Як створити макроси клавіатури в Windows 10
Ви можете призначити комбінацію клавіш для відкриття будь-якої програми за допомогою клавіатури в Windows 10. Спочатку створіть ярлик на робочому столі для програми, яку потрібно відкрити, а потім:
- Клацніть правою кнопкою миші на ярлику робочого столу та виберіть Властивості
- Змініть “клавішу швидкого доступу”, використовуючи комбінацію CTRL + ALT + буква або цифра
- Клацніть добре, і ви зможете відкрити програму за допомогою призначеної комбінації клавіатур
- Зауважте, що Windows не буде попереджати вас про суперечливі комбінації клавіатур, що використовуються іншими програмами, тому обережно вибирайте
Застосовується до всіх версій Windows 10
Існують різні способи створення ярликів для переходу до потрібної програми в Windows 10. Для зручності доступу можна закріпити програму Windows 10 у меню «Пуск», на панелі завдань або створити ярлик на робочому столі. Якщо програмою ви щодня користуєтесь у Windows 10, ви хочете швидко відкрити програму. Тут з’являються клавіатурні макроси. Якщо у вас ПК з ОС Windows 10, у якого відсутній сенсорний екран або немає доступу до багатокнопкової миші, макроси клавіатури – це те, що ви хочете використовувати в Windows 10.
Що таке макрос?
Як зазначається під час пошуку Bing, макрос у обчислювальних технологіях – це “одна інструкція, яка автоматично розширюється до набору інструкцій для виконання певного завдання”. Таким чином, макрос клавіатури буде прирівнюватися до комбінації клавіш, яку ви вводите для виконання дії в Windows 10. Подібно до того, як використовувати CTRL + C для копіювання, CTRL + V для вставки та CTRL + Z для скасування в Windows 10, макроси клавіатури покликані заощадити ваш час, роблячи все, що вам потрібно зробити.
Давайте подивимося, як створити макрос клавіатури в Windows 10.
Створіть ярлик робочого столу
-
Відкрийте командний рядок і запустіть як адміністратор. Клацніть Так у запиті UAC (Контроль облікових записів користувачів)
![Як створити макроси клавіатури в Windows 10]()
-
У командному рядку введіть (або виріжте та вставте) наступну фразу без лапок: “оболонка дослідника: AppsFolder” Відкриється папка, що відображатиме всі ваші програми Windows 10. Знайти програму може бути простіше, якщо змінити параметр подання на „Детально”. Детальний опис дозволить відображати всі ваші програми в одному стовпці, щоб його було легше знайти.
![Як створити макроси клавіатури в Windows 10]()
-
Клацніть правою кнопкою миші на програмі та виберіть ” Створити ярлик “. У цьому прикладі я буду створювати макрос клавіатури для Arduino IDE.
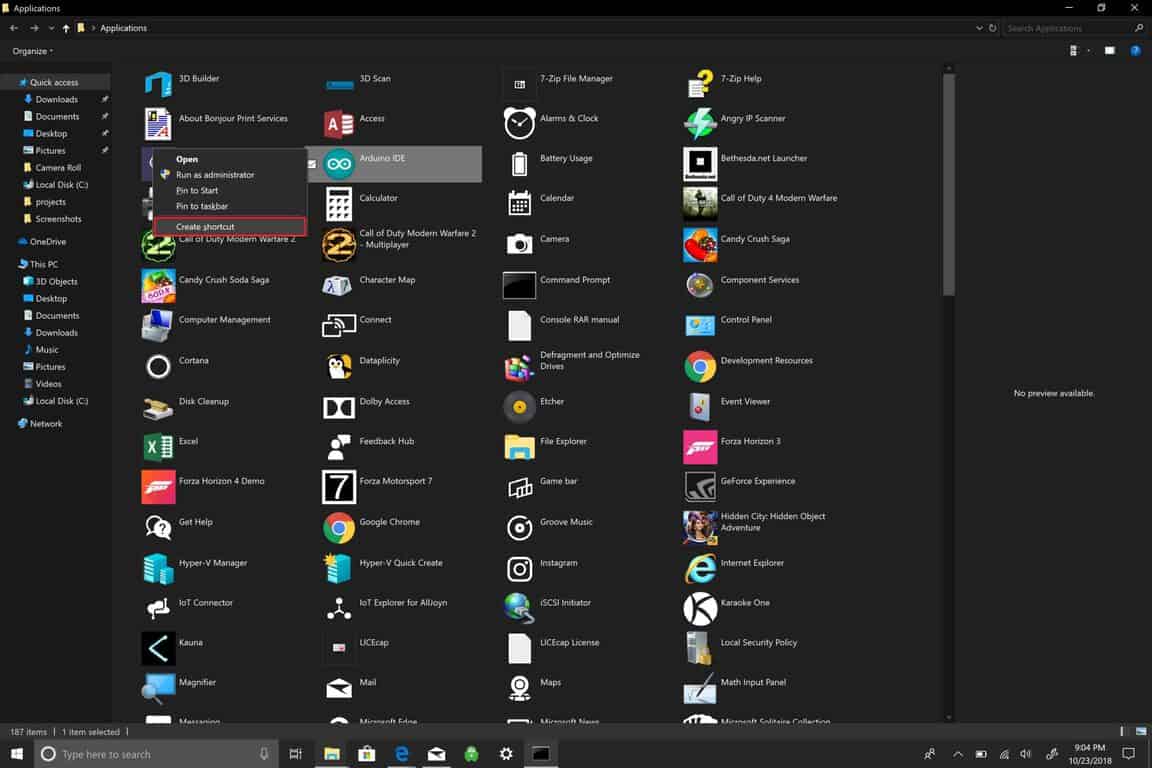
-
Ви побачите підказку з повідомленням “Windows не може створити ярлик тут, чи хочете ви створити ярлик на робочому столі?” Клацніть Так.
![Як створити макроси клавіатури в Windows 10]()
-
Після завершення цього кроку перейдіть до робочого столу Windows 10. Клацніть правою кнопкою миші ярлик програми та виберіть Властивості.
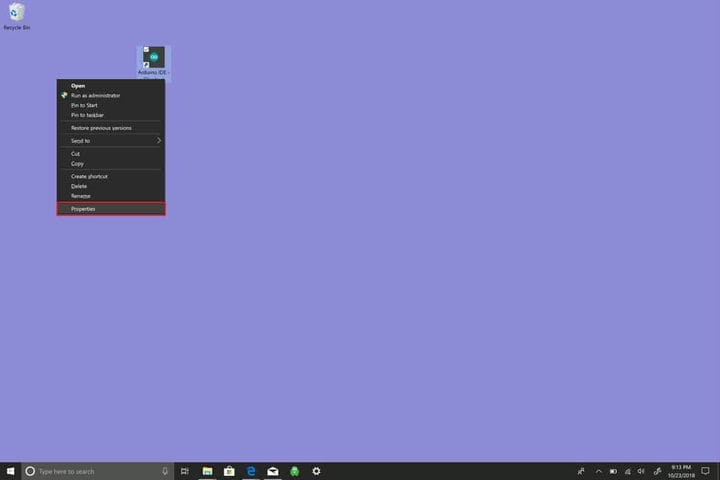
-
Змініть клавішу швидкого доступу. Тут ви створюєте макрос клавіатури. У Windows 10 макрос клавіатури повинен починатися з CTRL + ALT + буква та / або цифра.
![Як створити макроси клавіатури в Windows 10]()
-
Натисніть кнопку ОК, коли закінчите.
Ще одне, на що слід звернути увагу, – це те, що будь-яке інше встановлене вами програмне забезпечення також може використовувати макроси клавіатури для інших функцій, що продаються в додатку. Наприклад, коли Photoshop Elements відкритий, “CTRL + ALT + I” відкриває меню зміни розміру. Спробуйте пам’ятати, що двічі не використовувати одну і ту ж комбінацію клавіш макросів. На жаль, Windows 10 не попереджає вас, якщо виникає конфлікт з іншою програмою, яка використовує той самий макрос клавіатури, який ви призначили для іншої програми.