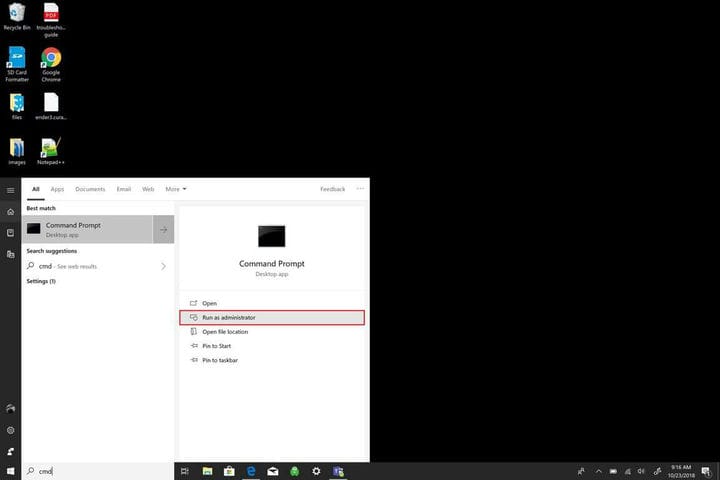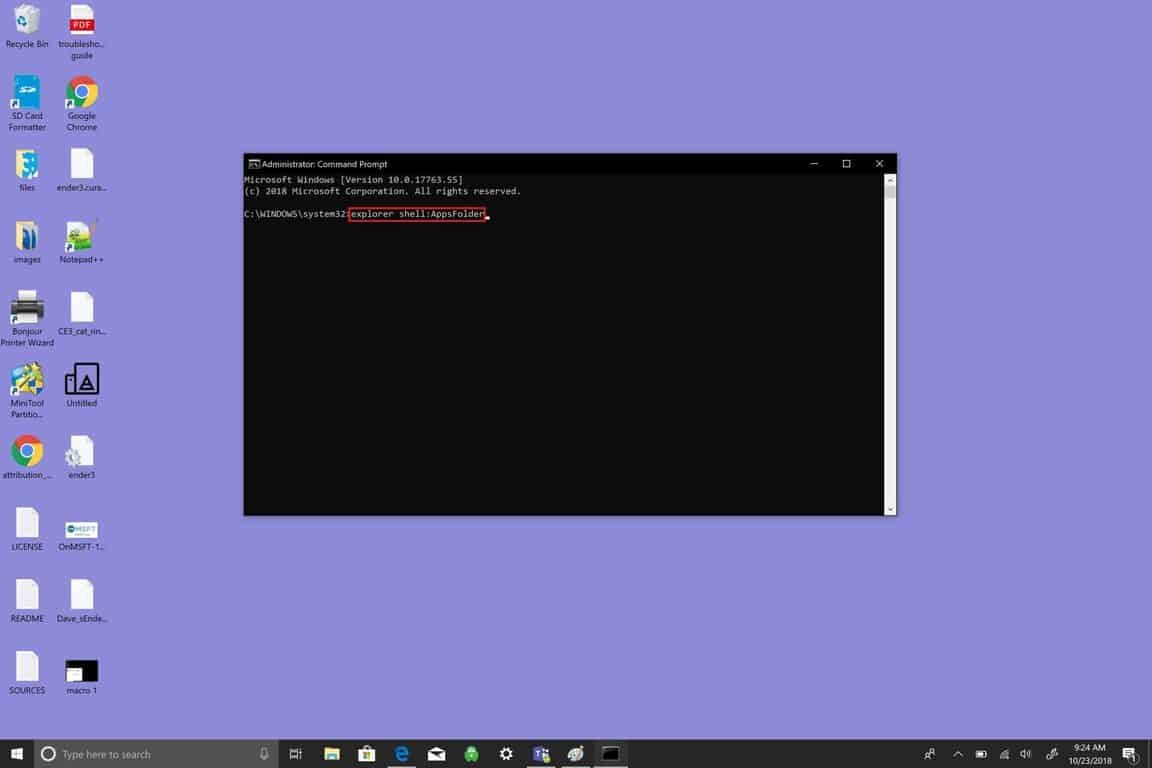So erstellen Sie Tastaturmakros in Windows 10
Sie können eine Tastenkombination zum Öffnen einer App mithilfe der Tastatur in Windows 10 zuweisen. Erstellen Sie zunächst auf dem Desktop eine Verknüpfung für die App, die Sie öffnen möchten, und dann:
- Klicken Sie mit der rechten Maustaste auf die Desktopverknüpfung und wählen Sie Eigenschaften
- Ändern Sie die Tastenkombination mit einer Kombination aus STRG + ALT + einem Buchstaben oder einer Zahl
- Klicken Sie auf OK, und Sie können Ihre App mit der von Ihnen zugewiesenen Tastaturkombination öffnen
- Beachten Sie, dass Windows Sie nicht auf widersprüchliche Tastaturkombinationen hinweist, die von Ihren anderen Apps verwendet werden. Wählen Sie diese daher sorgfältig aus
Gilt für alle Windows 10-Versionen
Es gibt verschiedene Möglichkeiten, Verknüpfungen zu erstellen, um zu der gewünschten App in Windows 10 zu gelangen. Für einen einfachen Zugriff können Sie die Windows 10- App an das Startmenü und die Taskleiste anheften oder eine Verknüpfung auf dem Desktop erstellen. Wenn Sie die App in Windows 10 täglich verwenden, möchten Sie die App schnell öffnen. Hier kommen Tastaturmakros ins Spiel. Wenn Sie einen Windows 10-PC ohne Touchscreen haben oder keinen Zugriff auf eine Maus mit mehreren Tasten haben, sollten Sie in Windows 10 Tastaturmakros verwenden.
Was ist ein Makro?
Wie bei einer Bing-Suche festgestellt, ist ein Makro in der Datenverarbeitung ein “einzelner Befehl, der automatisch zu einem Befehlssatz erweitert wird, um eine bestimmte Aufgabe auszuführen”. Ein Tastaturmakro entspricht also einer Tastenkombination, die Sie eingeben, um eine Aktion in Windows 10 auszuführen. Ähnlich wie beim Kopieren mit STRG + C, beim Einfügen mit STRG + V und beim Rückgängigmachen von STRG + Z für Windows 10-Tastaturmakros sollen Ihnen Zeit sparen, alles zu tun, was Sie tun müssen.
Lassen Sie uns einen Blick darauf werfen, wie ein Tastaturmakro in Windows 10 erstellt wird.
Erstellen Sie eine Verknüpfung auf dem Desktop
-
Öffnen Sie die Eingabeaufforderung und führen Sie sie als Administrator aus. Klicken Sie an der Eingabeaufforderung UAC (User Account Control) auf Ja
![So erstellen Sie Tastaturmakros in Windows 10]()
-
Geben Sie in der Eingabeaufforderung den folgenden Ausdruck ohne Anführungszeichen ein (oder schneiden Sie ihn aus und fügen Sie ihn ein): “Explorer-Shell: AppsFolder” Ein Ordner wird geöffnet, in dem alle Ihre Windows 10-Apps angezeigt werden. Es ist möglicherweise einfacher, Ihre App zu finden, wenn Sie die Ansichtseinstellung auf “Detailliert” ändern. Mit Detailliert können alle Ihre Apps in einer Spalte angezeigt werden, sodass Ihre App leichter zu finden ist.
![So erstellen Sie Tastaturmakros in Windows 10]()
-
Klicken Sie mit der rechten Maustaste auf eine App und wählen Sie ” Verknüpfung erstellen “. In diesem Beispiel werde ich ein Tastaturmakro für die Arduino IDE erstellen .
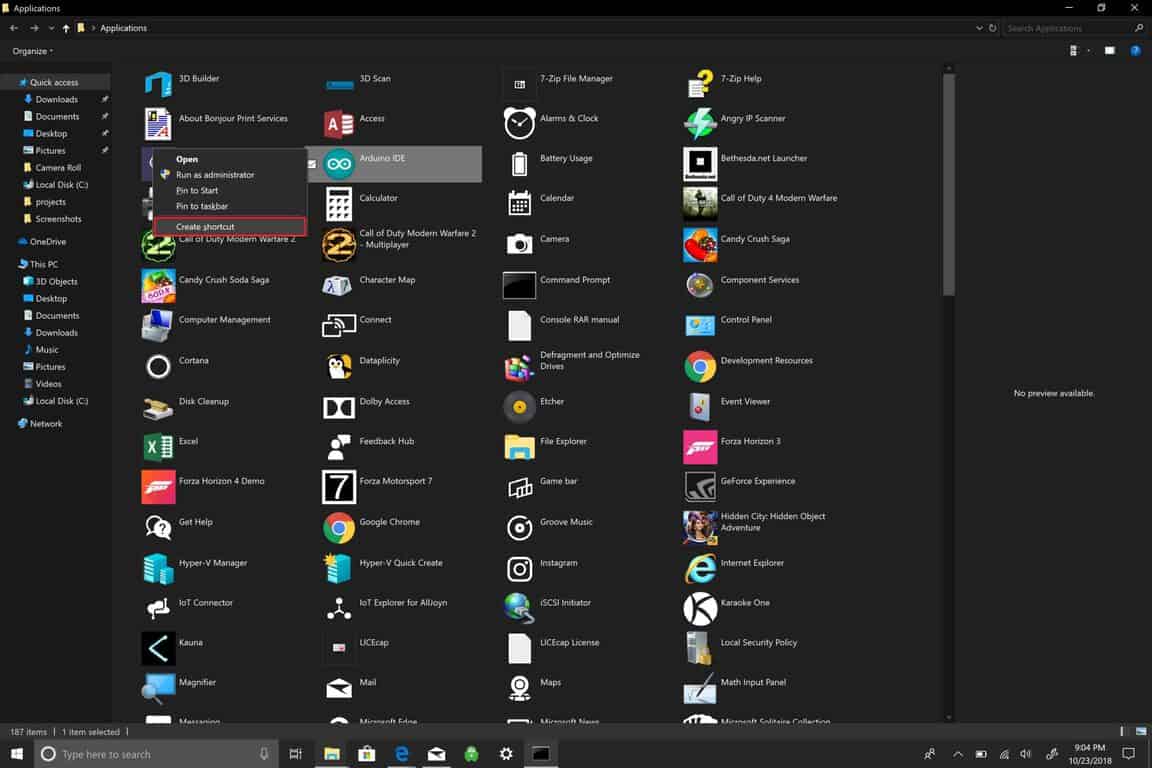
-
Sie sehen eine Eingabeaufforderung mit der Meldung “Windows kann hier keine Verknüpfung erstellen. Möchten Sie eine Verknüpfung auf dem Desktop erstellen?” Klicken Sie auf Ja.
![So erstellen Sie Tastaturmakros in Windows 10]()
-
Wenn Sie diesen Schritt abgeschlossen haben, wechseln Sie zu Ihrem Windows 10-Desktop. Klicken Sie mit der rechten Maustaste auf die App-Verknüpfung und wählen Sie Eigenschaften.
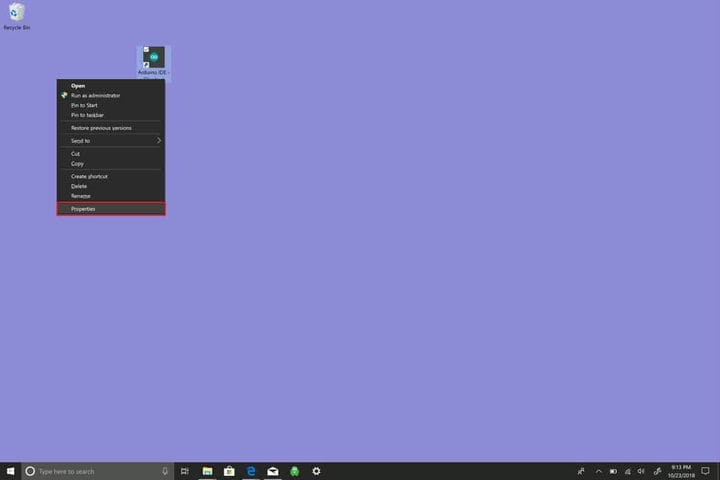
-
Ändern Sie die Tastenkombination. Hier erstellen Sie Ihr Tastaturmakro. In Windows 10 muss ein Tastaturmakro mit STRG + ALT + einem Buchstaben und / oder einer Zahl beginnen.
![So erstellen Sie Tastaturmakros in Windows 10]()
-
Klicken Sie auf OK, wenn Sie fertig sind.
Beachten Sie außerdem, dass jede neue Software, die Sie installieren, möglicherweise auch Ihre Tastaturmakros für andere In-App-Funktionen verwendet. Wenn beispielsweise Photoshop Elements geöffnet ist, wird mit „STRG + ALT + I” das Größenänderungsmenü angezeigt. Denken Sie daran, nicht zweimal dieselbe Tastaturmakrokombination zu verwenden. Leider benachrichtigt Sie Windows 10 nicht, wenn ein Konflikt mit einer anderen App vorliegt, die dasselbe Tastaturmakro verwendet, das Sie für eine andere App zugewiesen haben.