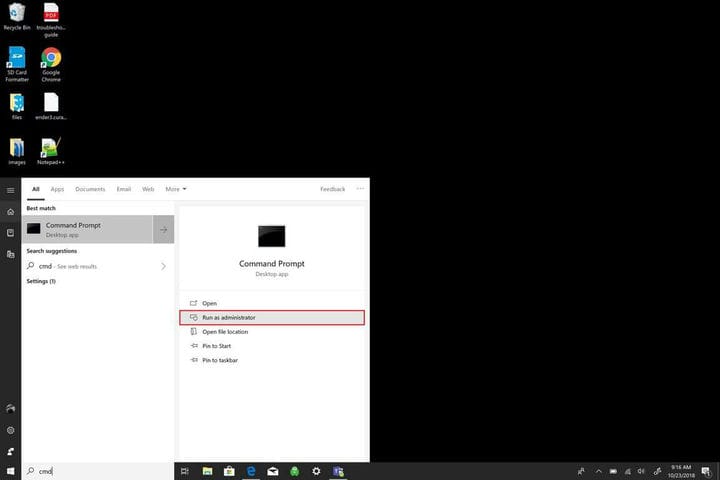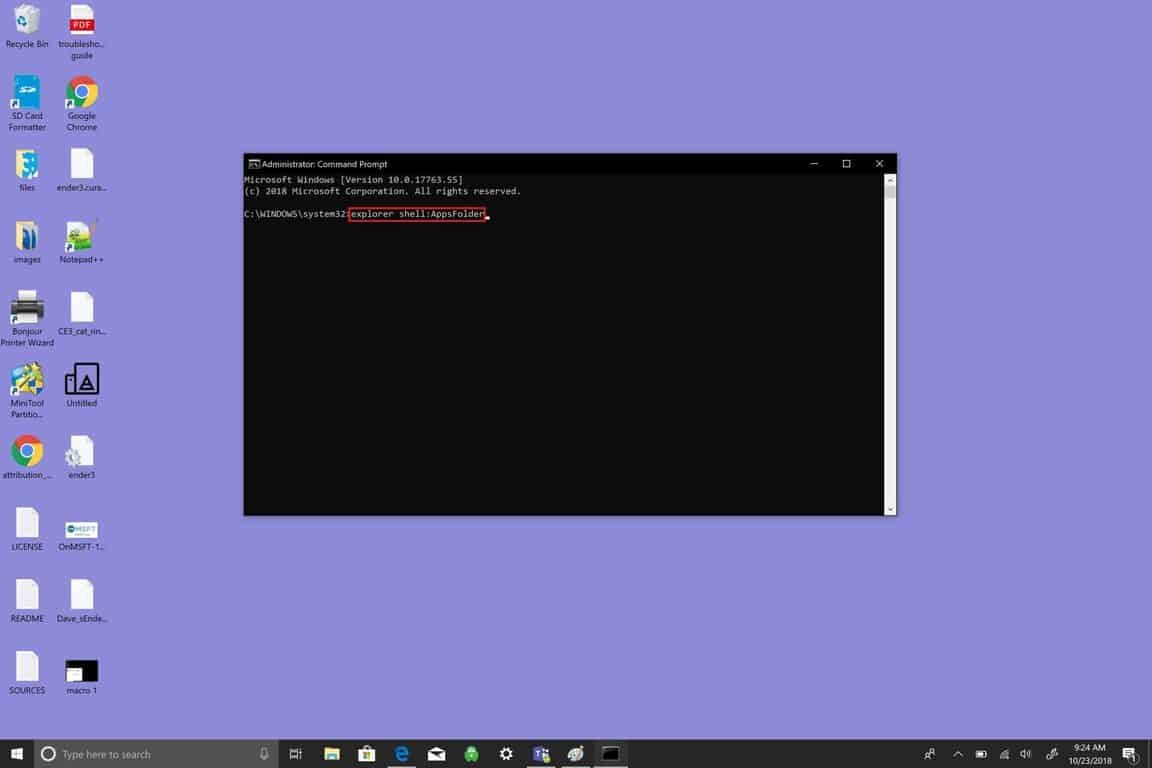Como criar macros de teclado no Windows 10
Você pode atribuir uma combinação de teclas para abrir qualquer aplicativo usando o teclado no Windows 10. Primeiro, crie um atalho na área de trabalho para o aplicativo que deseja abrir e, em seguida:
- Clique com o botão direito no atalho da área de trabalho e selecione Propriedades
- Altere a “tecla de atalho” usando uma combinação de CTRL + ALT + uma letra ou um número
- Clique em ok e você poderá abrir seu aplicativo usando a combinação de teclado que você atribuiu
- Observe que o Windows não irá alertá-lo sobre combinações de teclado conflitantes usadas por seus outros aplicativos, então escolha com cuidado
Aplica-se a todas as versões do Windows 10
Existem diferentes maneiras de criar atalhos para acessar o aplicativo que você deseja no Windows 10. Para fácil acesso, você pode fixar o aplicativo do Windows 10 no menu Iniciar, Barra de Tarefas ou criar um atalho na área de trabalho. Se o aplicativo é algo que você usa diariamente no Windows 10, deseja abri-lo rapidamente. É aí que entram as macros de teclado. Se você tiver um PC com Windows 10 sem tela sensível ao toque ou não tiver acesso a um mouse com vários botões, as macros de teclado são o que você deseja usar no Windows 10.
O que é macro?
Conforme observado por uma pesquisa do Bing, uma macro em computação é uma “única instrução que se expande automaticamente em um conjunto de instruções para realizar uma tarefa específica”. Assim, uma macro de teclado equivaleria a um atalho de teclado que você digita para realizar uma ação no Windows 10. Muito parecido com o uso de CTRL + C para copiar, CTRL + V para colar e CTRL + Z para desfazer no Windows 10, macros de teclado destinam-se a poupar tempo fazendo tudo o que você precisa fazer.
Vamos dar uma olhada em como criar uma macro de teclado no Windows 10.
Crie um atalho no desktop
-
Abra o Prompt de Comando e execute como administrador. Clique em Sim no prompt UAC (Controle de Conta de Usuário)
![Como criar macros de teclado no Windows 10]()
-
No Prompt de Comando, digite (ou recorte e cole) a seguinte frase sem as aspas: “shell do explorer: AppsFolder” Uma pasta será aberta exibindo todos os seus aplicativos do Windows 10. Pode ser mais fácil encontrar seu aplicativo se você alterar a configuração de visualização para “Detalhado”. Detalhado permitirá que todos os seus aplicativos sejam exibidos em uma coluna para que seja mais fácil encontrar seu aplicativo.
![Como criar macros de teclado no Windows 10]()
-
Clique com o botão direito em um aplicativo e selecione ” Criar atalho “. Neste exemplo, criarei uma macro de teclado para o Arduino IDE.
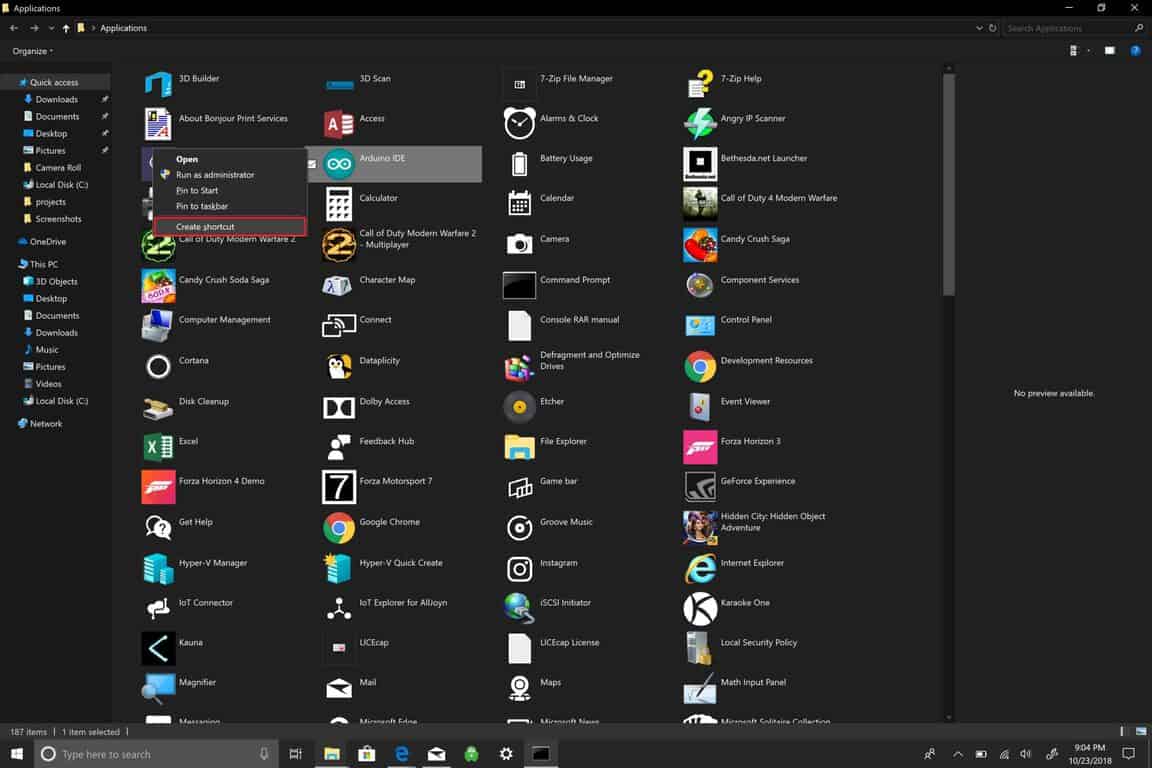
-
Você verá um prompt que diz “O Windows não pode criar um atalho aqui, gostaria de criar um atalho na área de trabalho?” Clique em Sim.
![Como criar macros de teclado no Windows 10]()
-
Depois de concluir esta etapa, vá para a área de trabalho do Windows 10. Clique com o botão direito no atalho do aplicativo e selecione Propriedades.
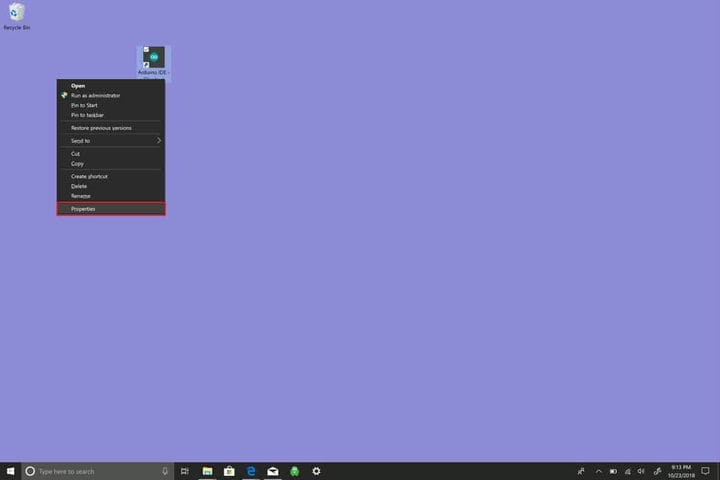
-
Altere a tecla de atalho. Aqui é onde você cria sua macro de teclado. No Windows 10, uma macro de teclado precisa começar com CTRL + ALT + uma letra e / ou um número.
![Como criar macros de teclado no Windows 10]()
-
Clique em OK quando terminar.
Outra coisa a observar é que qualquer novo software que você instalar também pode usar as macros do teclado para outras funções no aplicativo. Por exemplo, quando o Photoshop Elements está aberto, “CTRL + ALT + I” abre o menu de redimensionamento. Tente se lembrar de não usar a mesma combinação de macro do teclado duas vezes. Infelizmente, o Windows 10 não alerta você se houver um conflito com um aplicativo diferente que usa a mesma macro de teclado que você atribuiu para um aplicativo diferente.