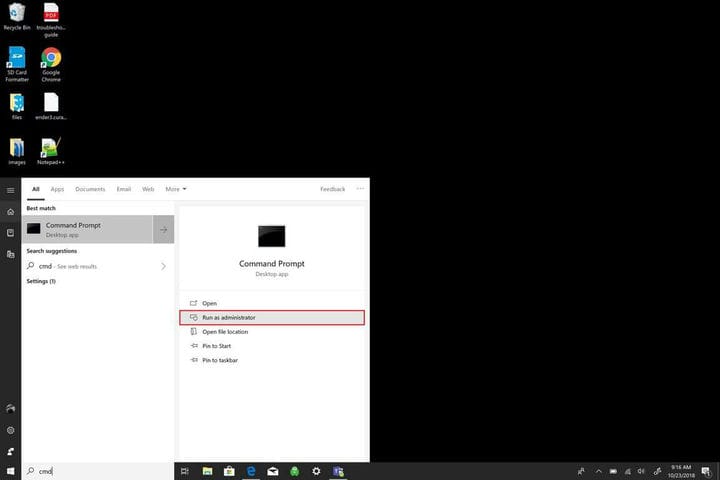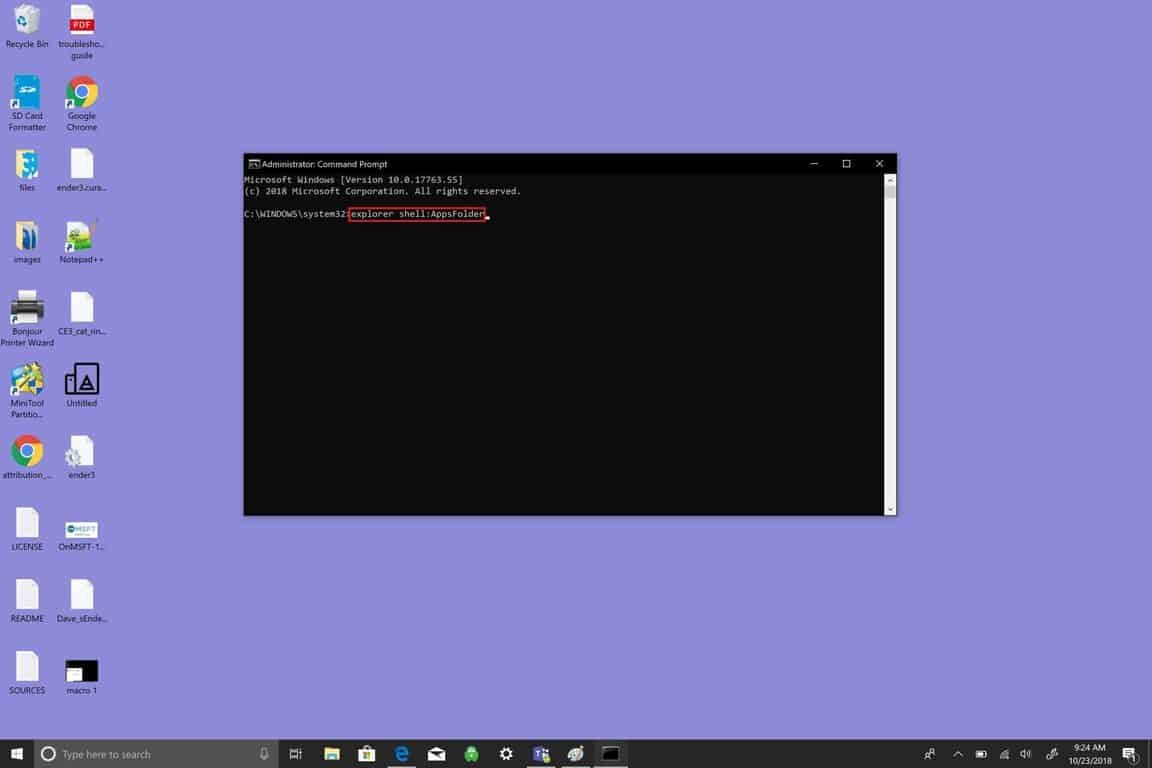Come creare macro della tastiera in Windows 10
Puoi assegnare una combinazione di tasti per aprire qualsiasi app utilizzando la tastiera in Windows 10. Innanzitutto, crea un collegamento sul desktop per l’app che desideri aprire, quindi:
- Fare clic con il tasto destro sul collegamento sul desktop e selezionare Proprietà
- Modifica il “tasto di scelta rapida” utilizzando una combinazione di CTRL + ALT + una lettera o un numero
- Fai clic su OK e sarai in grado di aprire la tua app utilizzando la combinazione di tasti che hai assegnato
- Tieni presente che Windows non ti avviserà di combinazioni di tasti in conflitto utilizzate dalle altre app, quindi scegli attentamente
Si applica a tutte le versioni di Windows 10
Esistono diversi modi per creare collegamenti per accedere all’app che si desidera in Windows 10. Per un facile accesso, è possibile aggiungere l’ app di Windows 10 al menu Start, alla barra delle applicazioni o creare un collegamento sul desktop. Se l’app è qualcosa che usi quotidianamente in Windows 10, devi aprirla velocemente. È qui che entrano in gioco le macro della tastiera. Se hai un PC Windows 10 privo di touchscreen o non hai accesso a un mouse multi-pulsante, le macro della tastiera sono ciò che desideri utilizzare in Windows 10.
Cos’è una macro?
Come notato da una ricerca Bing, una macro in informatica è una “singola istruzione che si espande automaticamente in un insieme di istruzioni per eseguire una particolare attività”. Pertanto, una macro da tastiera equivarrebbe a una scorciatoia da tastiera che digiti per eseguire un’azione in Windows 10. Proprio come usare CTRL + C per copiare, CTRL + V per incollare e CTRL + Z per annullare su Windows 10, macro di tastiera hanno lo scopo di farti risparmiare tempo facendo tutto ciò che devi fare.
Diamo un’occhiata a come creare una macro della tastiera in Windows 10.
Crea un collegamento sul desktop
-
Apri il prompt dei comandi ed esegui come amministratore. Fare clic su Sì al prompt UAC (controllo dell’account utente)
![Come creare macro della tastiera in Windows 10]()
-
Nel prompt dei comandi, digita (o taglia e incolla) la seguente frase senza virgolette: “shell explorer: AppsFolder” Si aprirà una cartella che mostra tutte le tue app di Windows 10. Potrebbe essere più facile trovare la tua app se modifichi l’impostazione di visualizzazione su “Dettagliata”. Dettagliato consentirà a tutte le tue app di essere visualizzate in una colonna in modo che la tua app sia più facile da trovare.
![Come creare macro della tastiera in Windows 10]()
-
Fai clic con il pulsante destro del mouse su un’app e seleziona ” Crea collegamento “. In questo esempio, creerò una macro della tastiera per l’ IDE di Arduino.
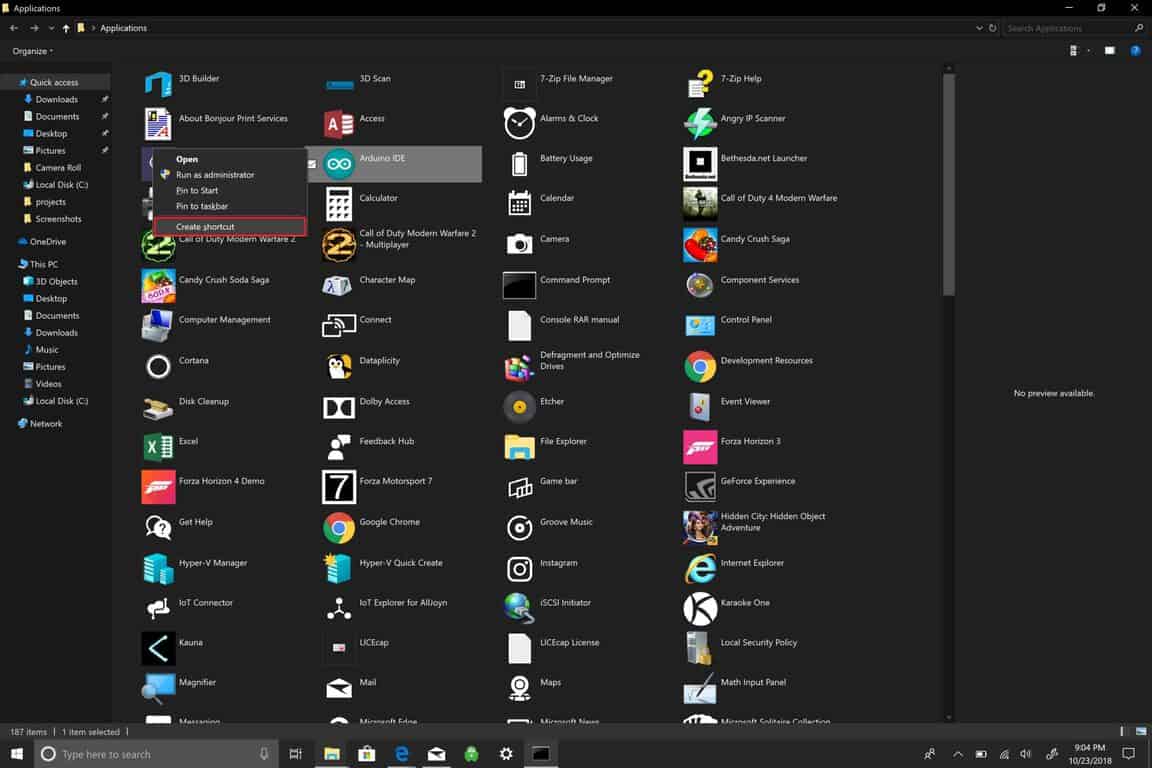
-
Verrà visualizzato un messaggio che dice “Windows non può creare un collegamento qui, desideri creare un collegamento sul desktop?” Fare clic su Sì.
![Come creare macro della tastiera in Windows 10]()
-
Dopo aver completato questo passaggio, vai al desktop di Windows 10. Fare clic con il tasto destro del mouse sul collegamento dell’app e selezionare Proprietà.
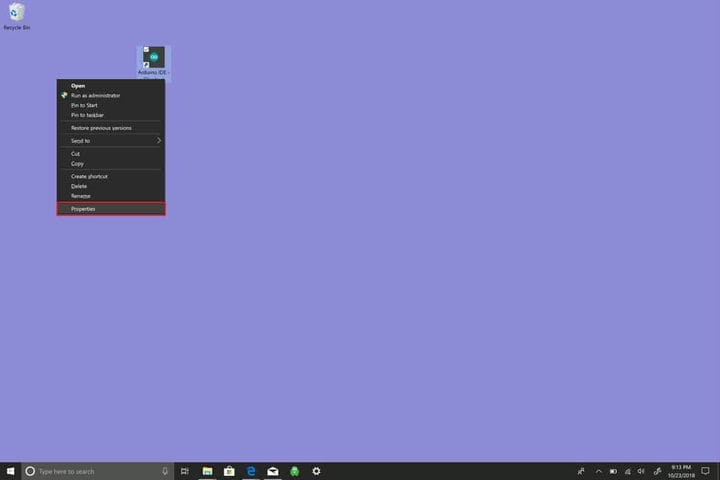
-
Cambia il tasto di scelta rapida. Qui è dove crei la macro della tastiera. In Windows 10, una macro della tastiera deve iniziare con CTRL + ALT + una lettera e / o un numero.
![Come creare macro della tastiera in Windows 10]()
-
Fare clic su OK al termine.
Un’altra cosa da notare è che qualsiasi nuovo software installato potrebbe anche utilizzare le macro della tastiera per altre funzioni in-app. Ad esempio, quando Photoshop Elements è aperto, “CTRL + ALT + I” fa apparire il menu di ridimensionamento. Cerca di ricordare di non utilizzare due volte la stessa combinazione di macro da tastiera. Sfortunatamente, Windows 10 non ti avvisa se c’è un conflitto con un’app diversa che utilizza la stessa macro della tastiera che hai assegnato a un’app diversa.