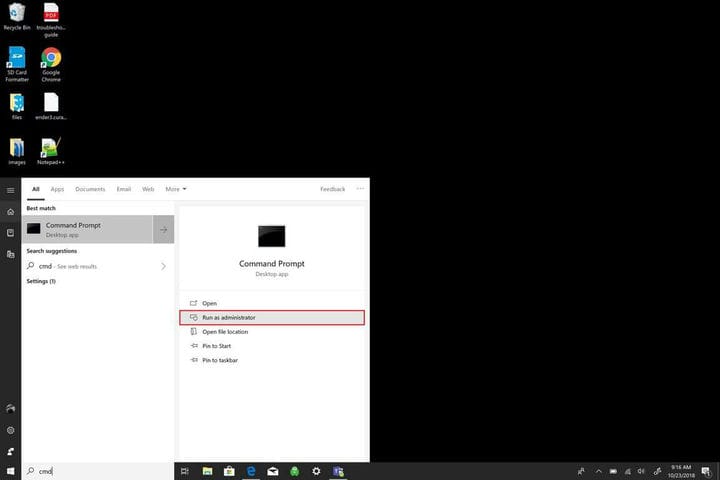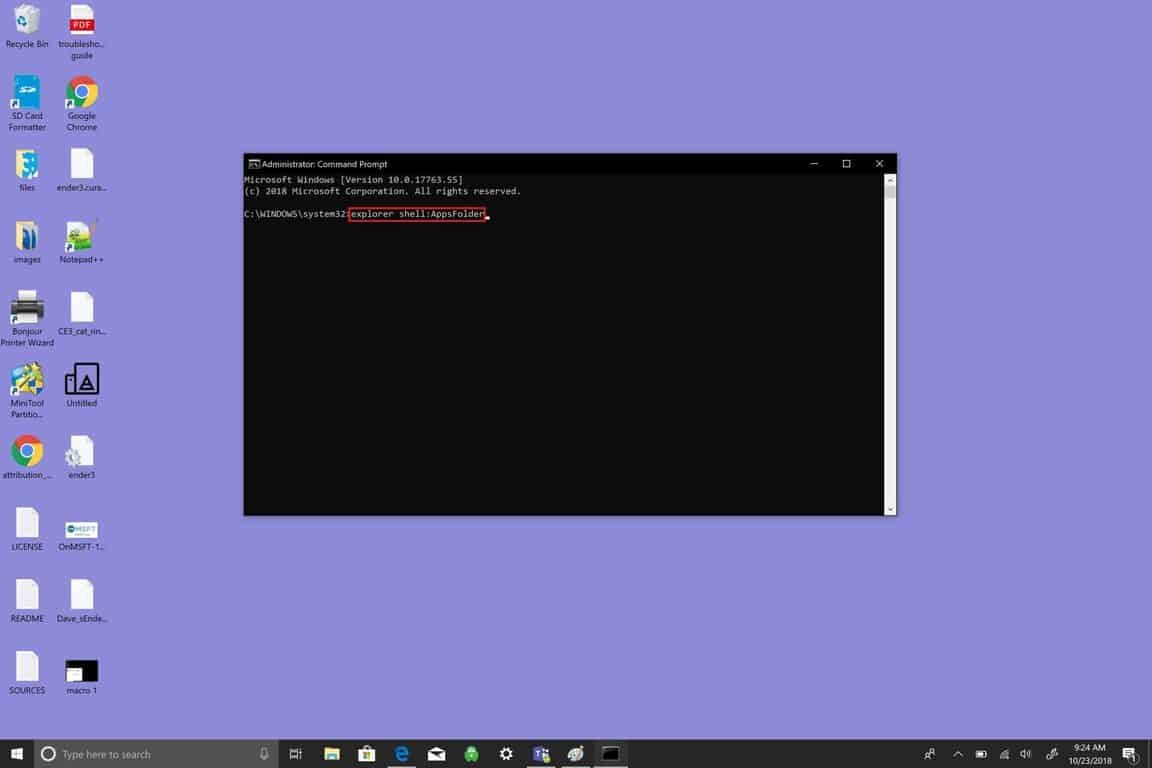Hvordan lage tastaturmakroer i Windows 10
Du kan tilordne en tastekombinasjon for å åpne hvilken som helst app ved å bruke tastaturet i Windows 10. Opprett først en snarvei på skrivebordet for appen du vil åpne, og deretter:
- Høyreklikk på skrivebordsgenveien, og velg Egenskaper
- Endre snarveitasten ved å bruke en kombinasjon av CTRL + ALT + en bokstav eller et tall
- Klikk ok, og du vil kunne åpne appen din ved hjelp av tastaturkombinasjonen du tildelte
- Vær oppmerksom på at Windows ikke vil varsle deg om motstridende tastaturkombinasjoner som brukes av de andre appene dine, så velg nøye
Gjelder alle Windows 10-versjoner
Det er forskjellige måter å lage snarveier for å komme til appen du vil ha i Windows 10. For enkel tilgang kan du feste Windows 10- appen til Start-menyen, oppgavelinjen eller opprette en snarvei på skrivebordet. Hvis appen er noe du bruker til daglig i Windows 10, vil du åpne appen raskt. Det er der tastaturmakroer kommer inn. Hvis du har en Windows 10-PC som mangler berøringsskjerm eller ikke har tilgang til en mus med flere knapper, er tastaturmakroer det du vil bruke i Windows 10.
Hva er en makro?
Som bemerket av et Bing-søk, er en makro i databehandling en “enkeltinstruksjon som utvides automatisk til et sett med instruksjoner for å utføre en bestemt oppgave.” Dermed tilsvarer en tastaturmakro en hurtigtast du skriver inn for å utføre en handling i Windows 10. I likhet med å bruke CTRL + C for å kopiere, CTRL + V for å lime inn, og CTRL + Z for å angre over Windows 10, tastaturmakroer er ment å spare deg for tid på å gjøre hva du trenger å gjøre.
La oss ta en titt på hvordan du lager en tastaturmakro i Windows 10.
Lag en snarvei på skrivebordet
-
Åpne ledeteksten og kjør som administrator. Klikk på Ja ved ledeteksten UAC (User Account Control)
![Hvordan lage tastaturmakroer i Windows 10]()
-
I kommandoprompt skriver du inn (eller klipper og lim inn) følgende setning uten anførselstegn: “explorer shell: AppsFolder” En mappe åpnes med alle Windows 10-appene dine. Det kan være lettere å finne appen din hvis du endrer visningsinnstillingen til “Detaljert”. Detaljert gjør at alle appene dine kan vises i en kolonne, slik at appen din er lettere å finne.
![Hvordan lage tastaturmakroer i Windows 10]()
-
Høyreklikk på en app og velg ” Opprett snarvei .” I dette eksemplet vil jeg lage en tastaturmakro for Arduino IDE.
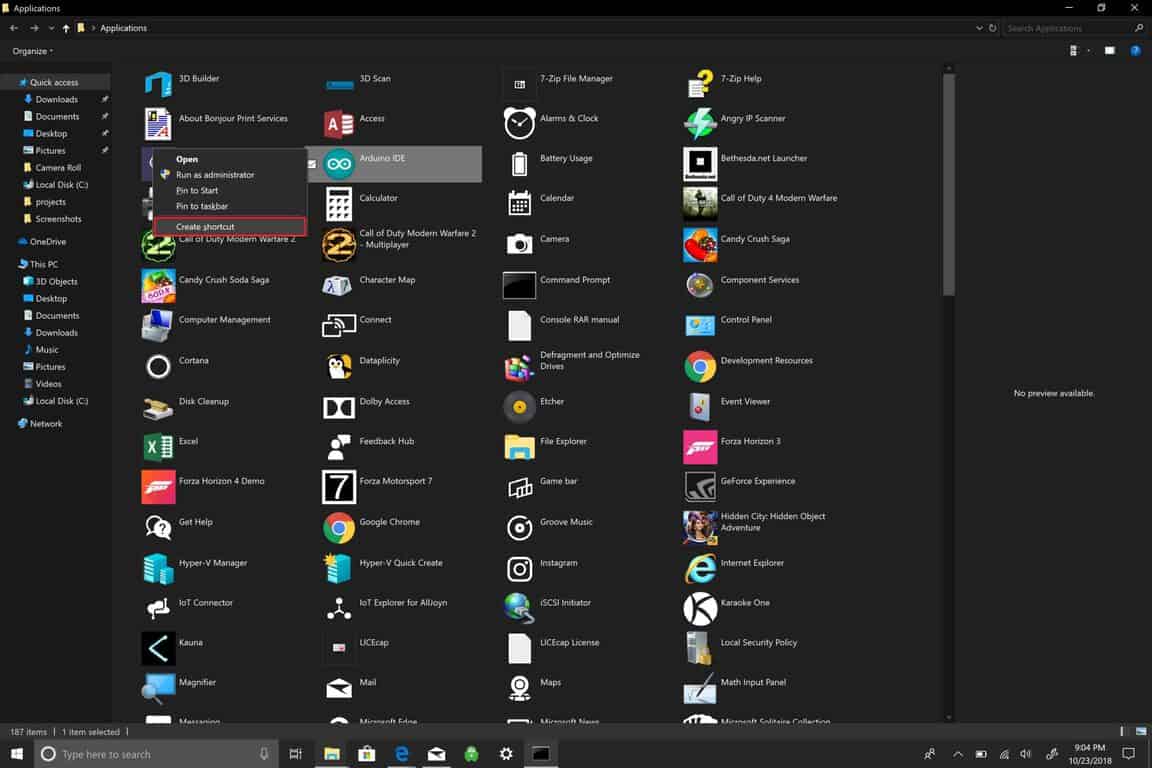
-
Du vil se en melding som sier “Windows kan ikke lage en snarvei her, vil du lage en snarvei på skrivebordet?” Klikk Ja.
![Hvordan lage tastaturmakroer i Windows 10]()
-
Når du har fullført dette trinnet, går du til Windows 10-skrivebordet. Høyreklikk app-snarveien og velg Egenskaper.
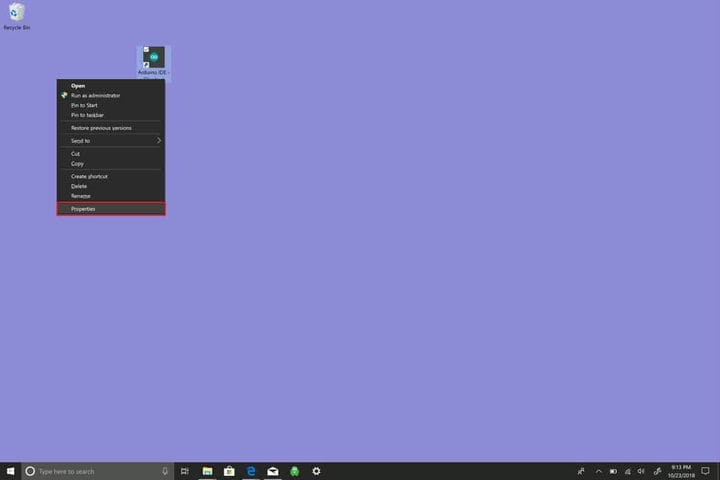
-
Endre hurtigtasten. Her oppretter du tastaturmakroen. I Windows 10 må en tastaturmakro starte med CTRL + ALT + en bokstav og / eller et tall.
![Hvordan lage tastaturmakroer i Windows 10]()
-
Klikk OK når du er ferdig.
En annen ting å merke seg er at ny programvare du installerer, også kan bruke tastaturmakroene dine til andre funksjoner i appen. For eksempel, når Photoshop Elements er åpen, viser “CTRL + ALT + I” størrelsesmenyen. Prøv å huske å ikke bruke den samme tastaturmakrokombinasjonen to ganger. Dessverre varsler Windows 10 deg ikke hvis det er en konflikt med en annen app som bruker samme tastaturmakro som du tilordnet for en annen app.