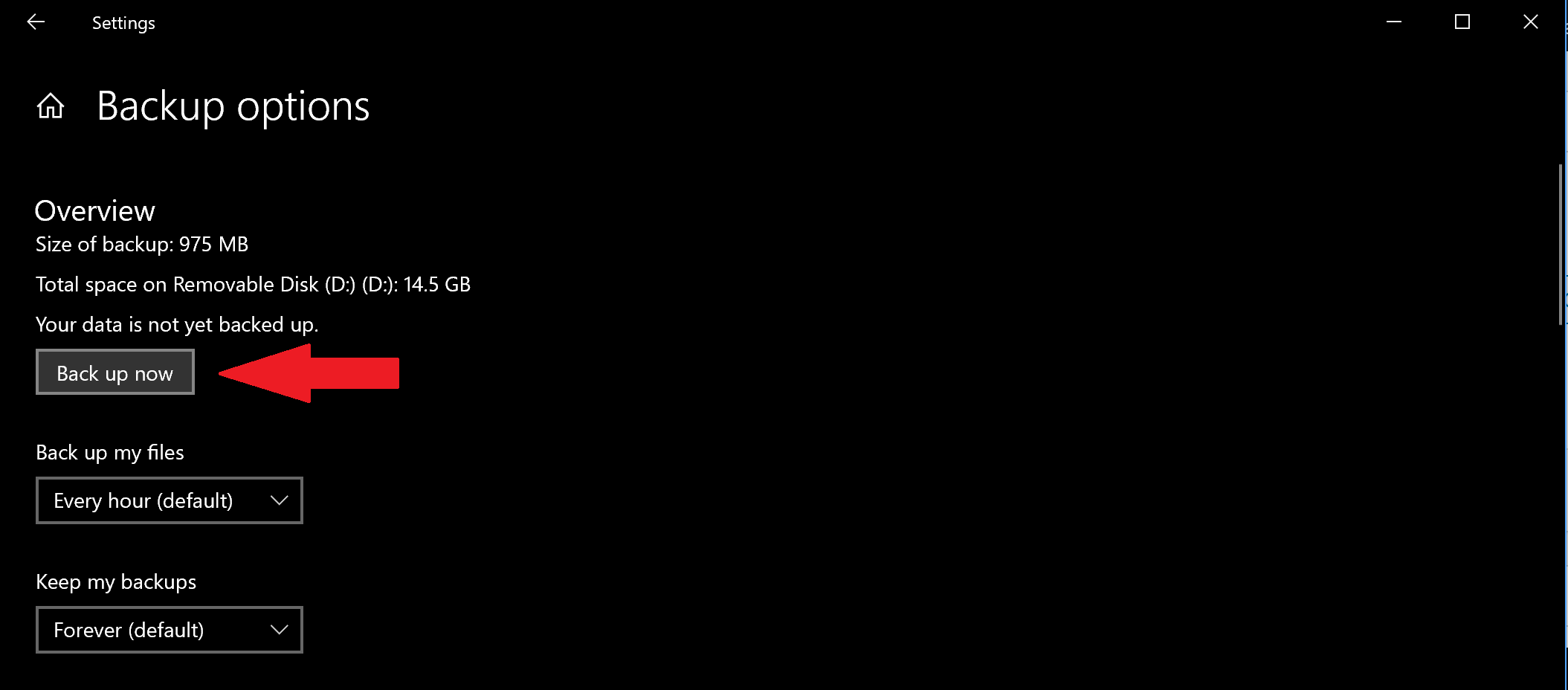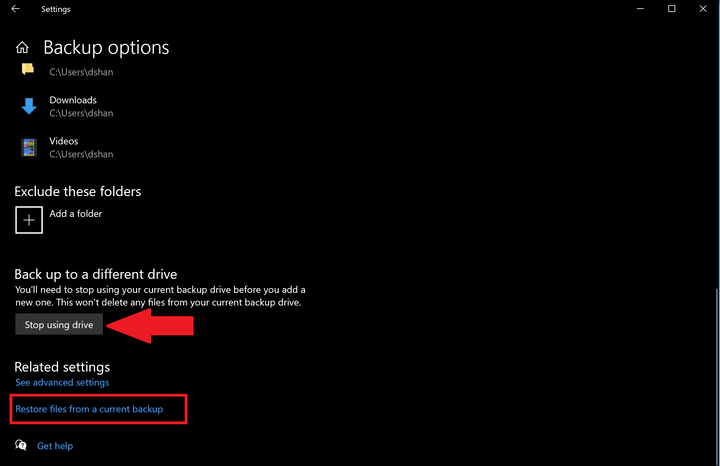Slik bruker du filhistorikk for å lage en sikker sikkerhetskopi på Windows 10
For å bruke filhistorikk til å lage sikre sikkerhetskopier på Windows 10, følg disse trinnene:
1 Gå til Innstillinger> Oppdatering og sikkerhet> Sikkerhetskopiering
2 Velg plussymbolet (+) ved siden av Legg til en stasjon
3 Velg den eksterne stasjonen eller nettverksstasjonen
4 Velg Sikkerhetskopier nå
Gjelder alle Windows 10-versjoner
På Windows 10 lar File History-funksjonen deg sikkerhetskopiere kopier av filer og mapper for å sikre steder i tilfelle du sletter noe ved et uhell. Som standard vil Filhistorikk-funksjonen sikkerhetskopiere filene som er i mappen Musikk, Bilder, Dokumenter, Nedlastinger og Videoer, men du kan også fjerne disse standardmappene manuelt og legge til egendefinerte mapper.
For den mest sikre opplevelsen foreslår Microsoft at du bruker en eksternt tilkoblet stasjon, som en USB-stasjon, eller bruker en nettverksstasjon for å sikkerhetskopiere filene dine. Det er andre alternativer for lagring av sikkerhetskopier, men disse to er de sikreste og gir de beste alternativene for å beskytte filene dine mot uforutsette PC-problemer. Det er viktig å påpeke at PCen din har BitLocker Drive Encryption, men File History-stasjonen din ikke.
Sikkerhetskopiering av filhistorikk
For å komme i gang med filhistorikk på Windows 10, bruk disse trinnene:
1 Gå til Innstillinger> Oppdatering og sikkerhet> Sikkerhetskopiering
2 Velg + ved siden av Legg til en stasjon 3 Klikk på den eksterne stasjonen eller nettverksstasjonen 4 Når du har valgt den eksterne stasjonen eller nettverksstasjonen, vil filhistorikken sikkerhetskopiere dataene dine. Hvis du når som helst vil slå av datasikkerhetskopien, slår du av bryteren Sikkerhetskopier automatisk filene mine til. 5 Velg Flere alternativer under vekselen for å se hvilke mapper Filhistorikk sikkerhetskopierer på PCen. 6 Velg Sikkerhetskopier nå for å starte sikkerhetskopiering av filene til den valgte stasjonen.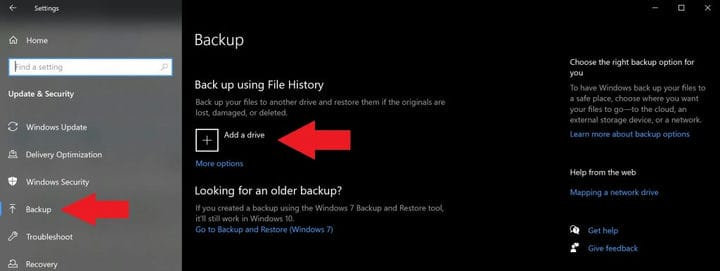
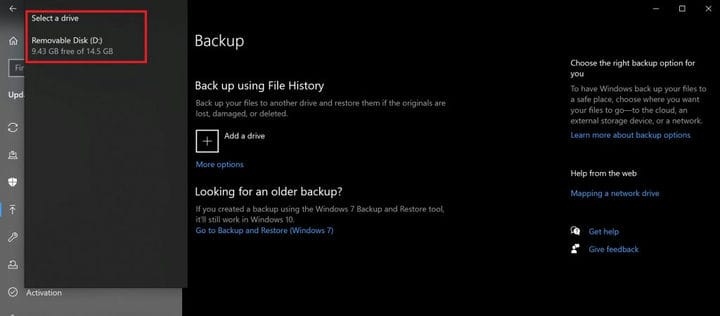
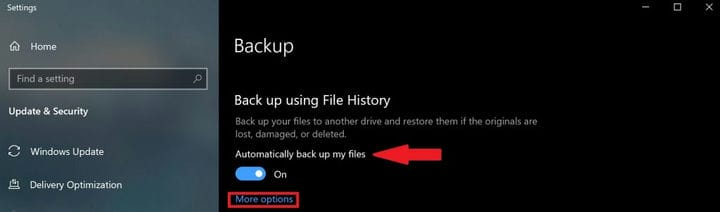
Når du har valgt den eksterne stasjonen eller nettverksstasjonen, vil filhistorikken begynne å sikkerhetskopiere dataene dine. Hvis du vil slå av sikkerhetskopien av data, klikker du Avbryt for å slå av sikkerhetskopien.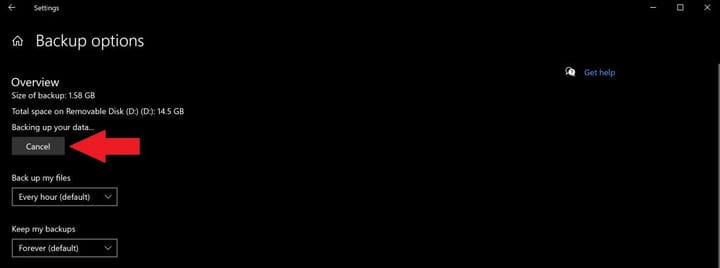
Gratulerer, du har opprettet din første sikkerhetskopi! I fremtiden, hvis PC-en din opplever en katastrofal hendelse og du må starte fra bunnen av, vil du ha en måte å gjenopprette de mest relevante filene dine. Etter at filene dine er sikkerhetskopiert, kan du bruke rullegardinmenyene til å endre hyppigheten av nye sikkerhetskopier som er lagret, og hvor lang tid du vil beholde sikkerhetskopiene på Windows 10.
Legg til en egendefinert mappe i Backup
Som standard er Filhistorikk konfigurert for å lagre mappene som ligger under brukerens% UserProfile% -mappe under “C: brukere [bruker].” Hvis du vil legge til egendefinerte mapper i sikkerhetskopien, må du angi hvilke ekstra mapper du har. vil spare.
Hvis du vil legge til en tilpasset mappe, følger du disse trinnene.
1 Gå til Innstillinger> Oppdatering og sikkerhet> Sikkerhetskopiering og velg Flere alternativer 2 Velg Legg til en mappe under Sikkerhetskopier disse mappene 3 Legg til den egendefinerte mappen
Når den er lagt til, blir den tilpassede mappen din lagret og lagt til i neste sikkerhetskopi. Husk endringene du gjør i filene dine når du sikkerhetskopierer filer i filhistorikken, fordi Windows 10 tar sikkerhetskopi og lagrer forskjellige versjoner av de samme filene.
Gjenopprett filer eller mapper ved hjelp av File Explorer
I tilfelle en av mappene eller filene dine blir skadet eller utilsiktet slettet, kan du bruke filhistorikk til å gjenopprette filen eller mappen du trenger fra en bestemt sikkerhetskopidato. Hvis du trenger å gjenopprette en fil ved hjelp av filhistorikk, følger du disse trinnene:
1 Åpne File Explorer og gå til mappen du vil gjenopprette filene til. På toppen av vinduene, under Hjem-fanen i Filutforsker, er det et menyalternativ Historikk som vist nedenfor. 2 Velg Historie, og skjermbildet Filhistorikk dukker opp med den nyeste sikkerhetskopien av denne mappen. Hvis du har sikkerhetskopiert denne mappen på flere datoer, kan du også bytte mellom de forskjellige datoene.
3 Velg filen du vil gjenopprette, og klikk på den grønne gjenopprettingsknappen for å gjenopprette filen til den opprinnelige plasseringen som angitt.
Det er viktig å merke seg at du også kan velge å åpne Filhistorikk ved å gå til Innstillinger> Oppdatering og sikkerhet> Sikkerhetskopiering og velge Flere alternativer. Nederst på siden velger du Gjenopprett filer fra en gjeldende sikkerhetskopi for å åpne siden Filhistorikk og gjenta trinn 2 og 3.
Du er heller ikke begrenset til bare individuelle filer, du kan også gjenopprette hele mapper om nødvendig. Hvis du vil sikkerhetskopiere til en annen stasjon, eller opprette en annen sikkerhetskopi, må du klikke Stopp bruk av stasjon. Dette stopper den gjeldende sikkerhetskopien, og du kan nå lagre en ny sikkerhetskopi på en ny USB- eller nettverksstasjon.