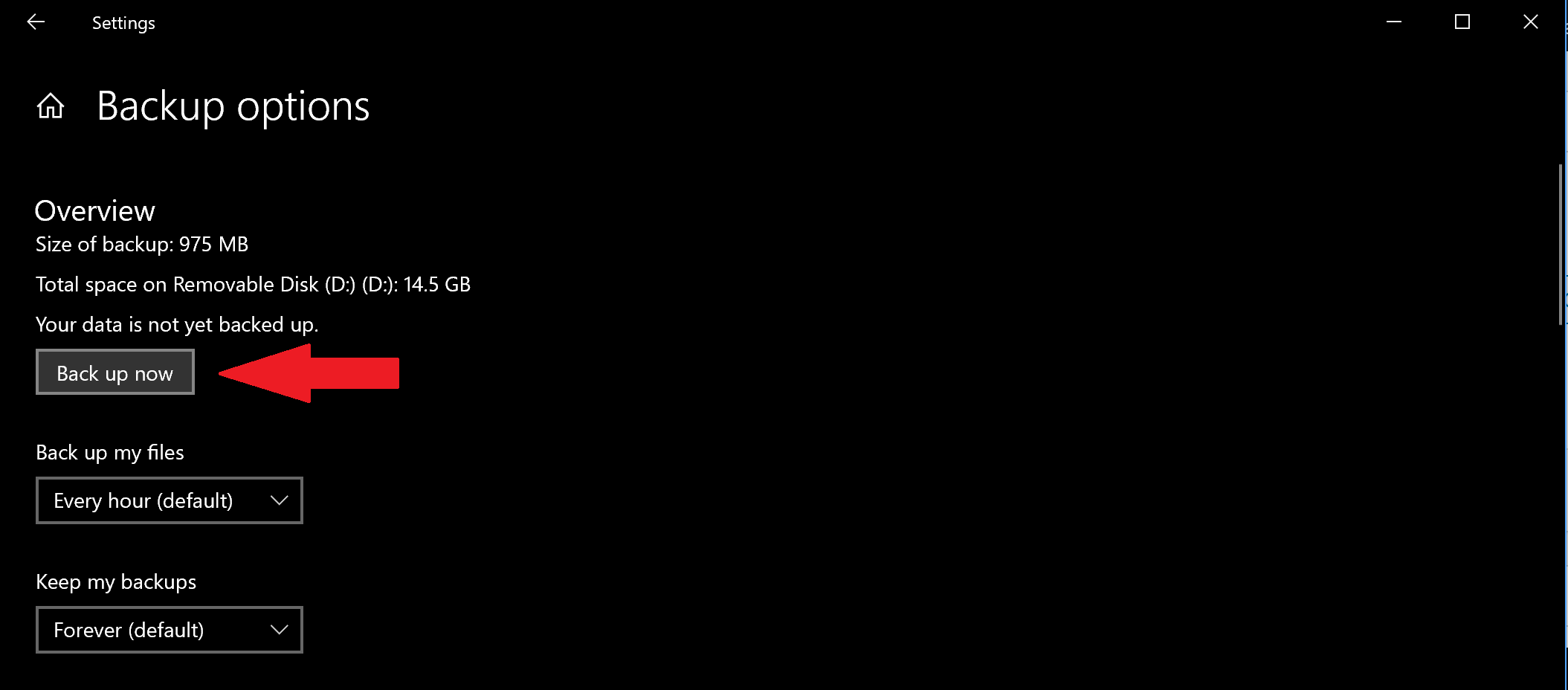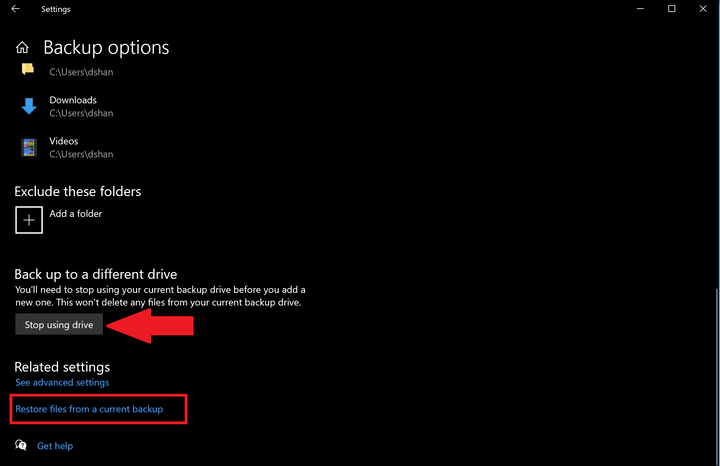Як використовувати історію файлів для створення безпечної резервної копії в Windows 10
Щоб використовувати Історію файлів для створення безпечних резервних копій у Windows 10, виконайте такі дії:
1 Перейдіть до Налаштування> Оновлення та безпека> Резервне копіювання
2 Виберіть знак плюса (+) біля пункту Додати диск
3 Виберіть зовнішній або мережевий диск
4 Виберіть Резервне копіювання зараз
Застосовується до всіх версій Windows 10
У Windows 10 функція Історія файлів дозволяє створювати резервні копії копій файлів і папок, щоб захистити місцеположення у випадку випадкового видалення. За замовчуванням функція “Історія файлів” створює резервні копії файлів, що знаходяться в папках “Музика”, “Зображення”, “Документи”, “Завантаження” та “Відео”, але ви також можете вручну видалити ці папки за замовчуванням та додати власні папки.
Для найбезпечнішого використання Microsoft пропонує використовувати зовнішній підключений диск, такий як USB-накопичувач, або мережевий диск для резервного копіювання файлів. Є й інші варіанти збереження резервних копій, але ці два найбільш безпечні та забезпечують найкращі варіанти захисту ваших файлів від непередбачених проблем із ПК. Важливо зазначити, що на вашому ПК встановлено шифрування диска BitLocker, а на диску історії файлів – ні.
Резервне копіювання історії файлів
Для того, щоб розпочати користуватися Історією файлів у Windows 10, виконайте такі дії:
1 Перейдіть до Налаштування> Оновлення та безпека> Резервне копіювання
2 Виберіть + поруч із пунктом Додавання диска. 3 Клацніть зовнішній диск або мережевий диск. 4 Вибравши зовнішній диск або мережевий диск, Історія файлів розпочне резервне копіювання даних. Якщо ви хочете будь-коли вимкнути резервне копіювання даних, увімкніть перемикач Автоматичне резервне копіювання моїх файлів. 5 Виберіть Додаткові параметри під перемикачем, щоб побачити, які папки створюють резервні копії історії файлів на вашому ПК. 6 Виберіть Резервне копіювання зараз, щоб розпочати резервне копіювання файлів на вибраний диск.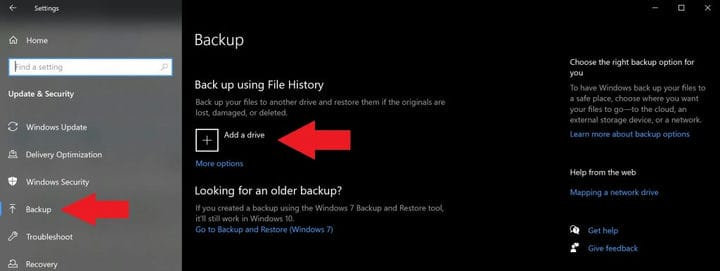
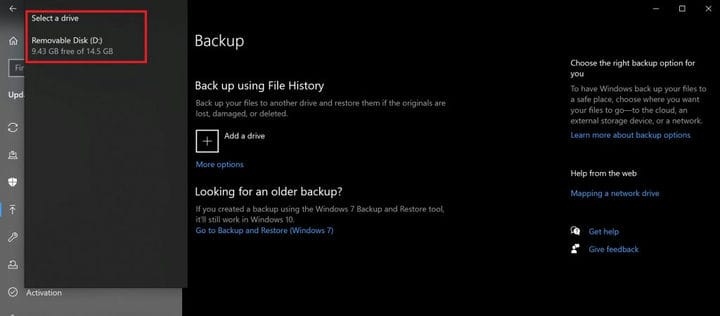
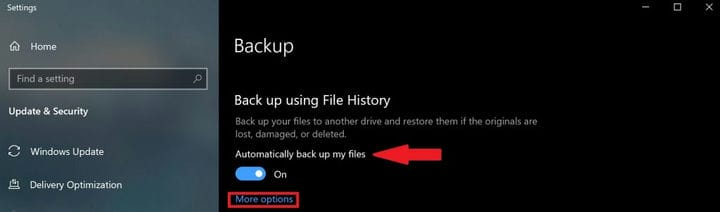
Після вибору зовнішнього диска або мережевого диска історія файлів розпочне резервне копіювання даних. Якщо ви хочете вимкнути резервне копіювання даних, натисніть Скасувати, щоб вимкнути резервне копіювання.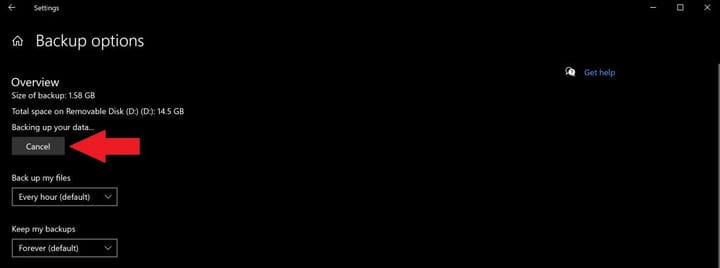
Вітаємо! Ви створили свою першу резервну копію! У майбутньому, якщо на вашому ПК відбудеться катастрофічна подія, і вам доведеться починати все з нуля, у вас буде спосіб відновити найважливіші файли. Після завершення резервного копіювання файлів ви можете скористатися випадаючими меню, щоб змінити частоту нових резервних копій, які зберігаються, і час, протягом якого ви хочете зберігати резервні копії в Windows 10.
Додайте власну папку до резервної копії
За замовчуванням Історія файлів налаштована на збереження папок, які знаходяться в папці% UserProfile% користувача на “C: users [user].” Якщо ви хочете додати власні папки до вашої резервної копії, вам потрібно вказати, які додаткові папки ви хочуть заощадити.
Якщо ви хочете додати власну папку, виконайте такі дії.
1 Перейдіть до Налаштування> Оновлення та безпека> Резервне копіювання та виберіть Додаткові параметри 2 Виберіть Додати папку в розділі Резервне копіювання цих папок 3 Додайте власну папку
Після додавання ваша спеціальна папка буде збережена та додана до вашої наступної резервної копії. Пам’ятайте про зміни, які ви вносите у свої файли, під час резервного копіювання файлів у Історії файлів, оскільки Windows 10 буде робити резервні копії та зберігати різні версії тих самих файлів.
Відновіть файли або папки за допомогою Провідника файлів
У випадку, якщо одна з ваших папок або файлів пошкоджується або ненавмисно видаляється, ви можете використовувати Історію файлів, щоб відновити потрібний файл або папку з певної дати резервного копіювання. Якщо вам потрібно відновити файл за допомогою історії файлів, виконайте такі дії:
1 Відкрийте Провідник файлів і перейдіть до папки, файли якої потрібно відновити. У верхній частині вікон, на вкладці Домашня сторінка у Провіднику файлів, є пункт меню Історія, як показано нижче. 2 Виберіть «Історія», і з’явиться екран «Історія файлів», що відображає останню резервну копію цієї папки. Якщо ви створили резервну копію цієї папки на кілька дат, ви також можете переключатися між різними датами.
3 Виберіть файл, який потрібно відновити, і натисніть зелену кнопку відновлення, щоб відновити файл у початковому місці, як зазначено.
Важливо зазначити, що ви також можете відкрити Історію файлів, перейшовши в Налаштування> Оновлення та безпека> Резервне копіювання та вибравши Додаткові параметри. Унизу сторінки виберіть Відновити файли з поточної резервної копії, щоб відкрити сторінку Історія файлів і повторіть кроки №2 та №3.
Ви також не обмежуєтесь лише окремими файлами, ви також можете відновити цілі папки, якщо це необхідно. Якщо ви хочете створити резервну копію на іншому диску або створити іншу резервну копію, потрібно натиснути «Зупинити використання диска». Це зупинить поточну резервну копію, і тепер ви можете зберегти нову резервну копію на новий USB або мережевий диск.