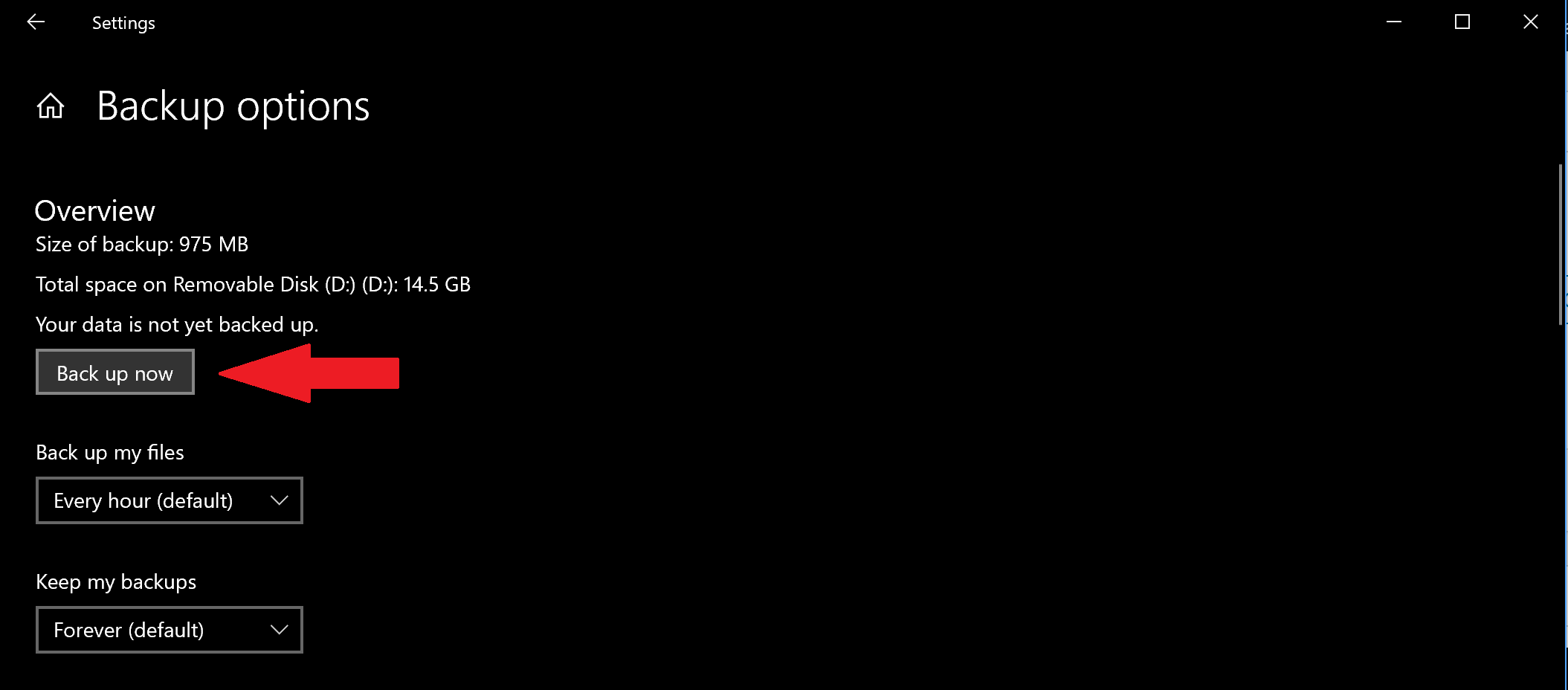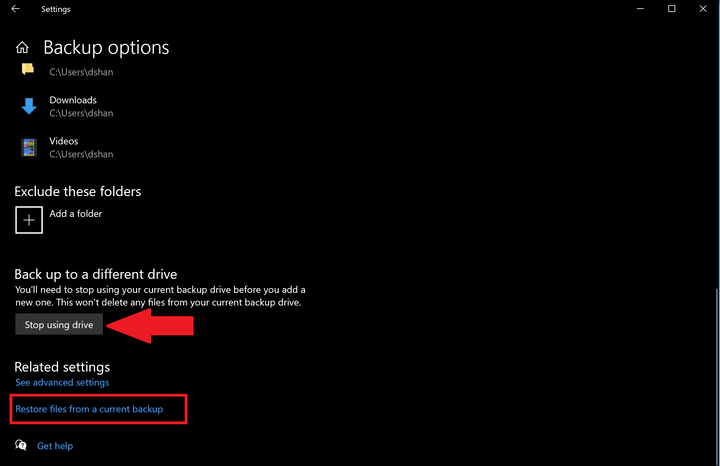Как использовать историю файлов для создания безопасной резервной копии в Windows 10
Чтобы использовать историю файлов для создания безопасных резервных копий в Windows 10, выполните следующие действия:
1 Перейдите в раздел «Настройки»> «Обновление и безопасность»> «Резервное копирование».
2 Выберите значок «плюс» (+) рядом с полем «Добавить диск».
3 Выберите внешний или сетевой диск.
4 «Резервное копирование».
Применимо ко всем версиям Windows 10
В Windows 10 функция истории файлов позволяет создавать резервные копии файлов и папок в безопасных местах на случай, если вы что-то удалите случайно. По умолчанию функция истории файлов создает резервные копии файлов, находящихся в папках «Музыка», «Изображения», «Документы», «Загрузки» и «Видео», но вы также можете вручную удалить эти папки по умолчанию и добавить собственные папки.
Для обеспечения максимальной безопасности Microsoft предлагает использовать внешний накопитель, например USB-накопитель, или использовать сетевой диск для резервного копирования файлов. Существуют и другие варианты сохранения резервных копий, но эти два являются наиболее безопасными и обеспечивают наилучшие варианты защиты ваших файлов от непредвиденных проблем с ПК. Важно отметить, что на вашем компьютере есть шифрование диска BitLocker, а на диске истории файлов – нет.
Резервное копирование истории файлов
Чтобы начать использовать историю файлов в Windows 10, выполните следующие действия:
1 Перейдите в «Настройки»> «Обновление и безопасность»> «Резервное копирование».
2 Выберите «+» рядом с «Добавить диск». 3 Нажмите на внешний или сетевой диск. 4 После того, как вы выберете внешний или сетевой диск, история файлов начнет резервное копирование ваших данных. Если вы хотите в любой момент отключить резервное копирование данных, выключите переключатель Автоматически создавать резервные копии моих файлов. 5 Выберите «Дополнительные параметры» под переключателем, чтобы увидеть, какие папки История файлов создает резервную копию на вашем ПК. 6 Выберите «Создать резервную копию сейчас», чтобы начать резервное копирование файлов на выбранный диск.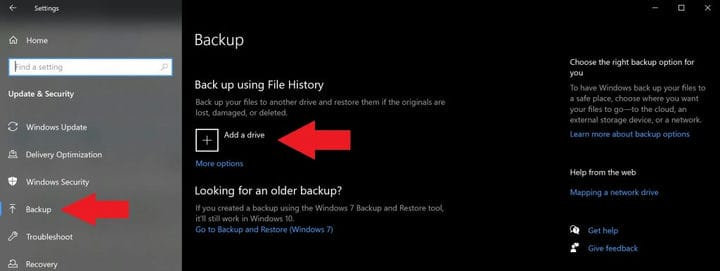
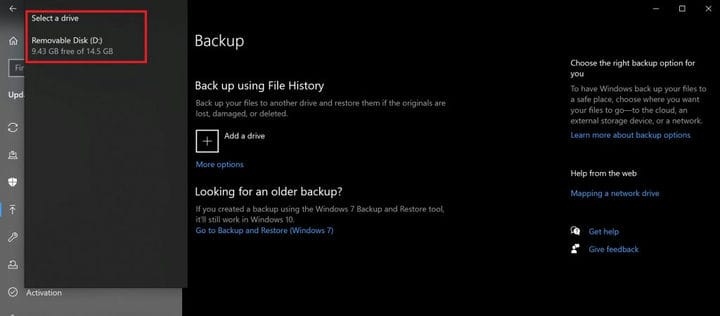
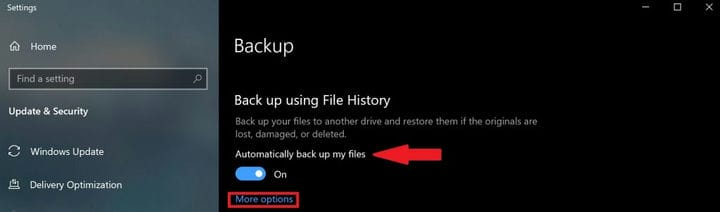
Как только вы выберете внешний или сетевой диск, история файлов начнет резервное копирование ваших данных. Если вы хотите отключить резервное копирование данных, нажмите «Отмена», чтобы отключить резервное копирование.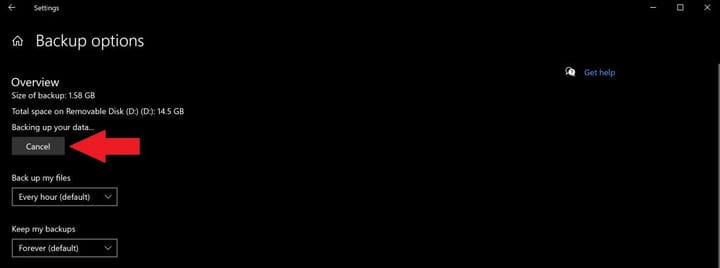
Поздравляем, вы создали свою первую резервную копию! В будущем, если на вашем компьютере произойдет катастрофическое событие, и вам придется начинать с нуля, у вас будет способ восстановить наиболее подходящие файлы. После завершения резервного копирования файлов вы можете использовать раскрывающиеся меню, чтобы изменить частоту сохранения новых резервных копий и продолжительность хранения резервных копий в Windows 10.
Добавить настраиваемую папку в резервную копию
По умолчанию история файлов настроена на сохранение папок, находящихся в папке% UserProfile% пользователя, в папке «C: users [user]». Если вы хотите добавить пользовательские папки в резервную копию, вам необходимо указать, какие дополнительные папки вы хочу сэкономить.
Если вы хотите добавить настраиваемую папку, выполните следующие действия.
1 Перейдите в «Настройки»> «Обновление и безопасность»> «Резервное копирование» и выберите «Дополнительные параметры». 2 Выберите «Добавить папку» в разделе «Резервное копирование этих папок ».
После добавления ваша пользовательская папка будет сохранена и добавлена в вашу следующую резервную копию. Помните об изменениях, которые вы вносите в свои файлы, при резервном копировании файлов в истории файлов, потому что Windows 10 будет создавать резервные копии и хранить разные версии одних и тех же файлов.
Восстановите файлы или папки с помощью проводника
В случае, если одна из ваших папок или файлов будет повреждена или случайно удалена, вы можете использовать историю файлов для восстановления нужного файла или папки с определенной даты резервного копирования. Если вам нужно восстановить файл с помощью истории файлов, выполните следующие действия:
1 Откройте проводник и перейдите в папку, файлы которой вы хотите восстановить. В верхней части окон на вкладке «Главная» в проводнике есть пункт меню «История», как показано ниже. 2 Выберите «История», и появится экран «История файлов», на котором будет отображаться самая последняя резервная копия этой папки. Если вы создавали резервную копию этой папки на несколько дат, вы также можете переключаться между разными датами.
3 Выберите файл, который вы хотите восстановить, и нажмите зеленую кнопку восстановления, чтобы восстановить файл в исходное местоположение, как указано.
Важно отметить, что вы также можете открыть историю файлов, выбрав «Настройки»> «Обновление и безопасность»> «Резервное копирование» и выбрав «Дополнительные параметры». Внизу страницы выберите «Восстановить файлы из текущей резервной копии», чтобы открыть страницу «История файлов», и повторите шаги №2 и №3.
Вы также не ограничены отдельными файлами, вы также можете восстановить целые папки, если это необходимо. Если вы хотите сделать резервную копию на другом другом диске или создать другую резервную копию, вам нужно нажать «Остановить использование диска». Это остановит текущее резервное копирование, и теперь вы можете сохранить новую резервную копию на новый USB-накопитель или сетевой диск.