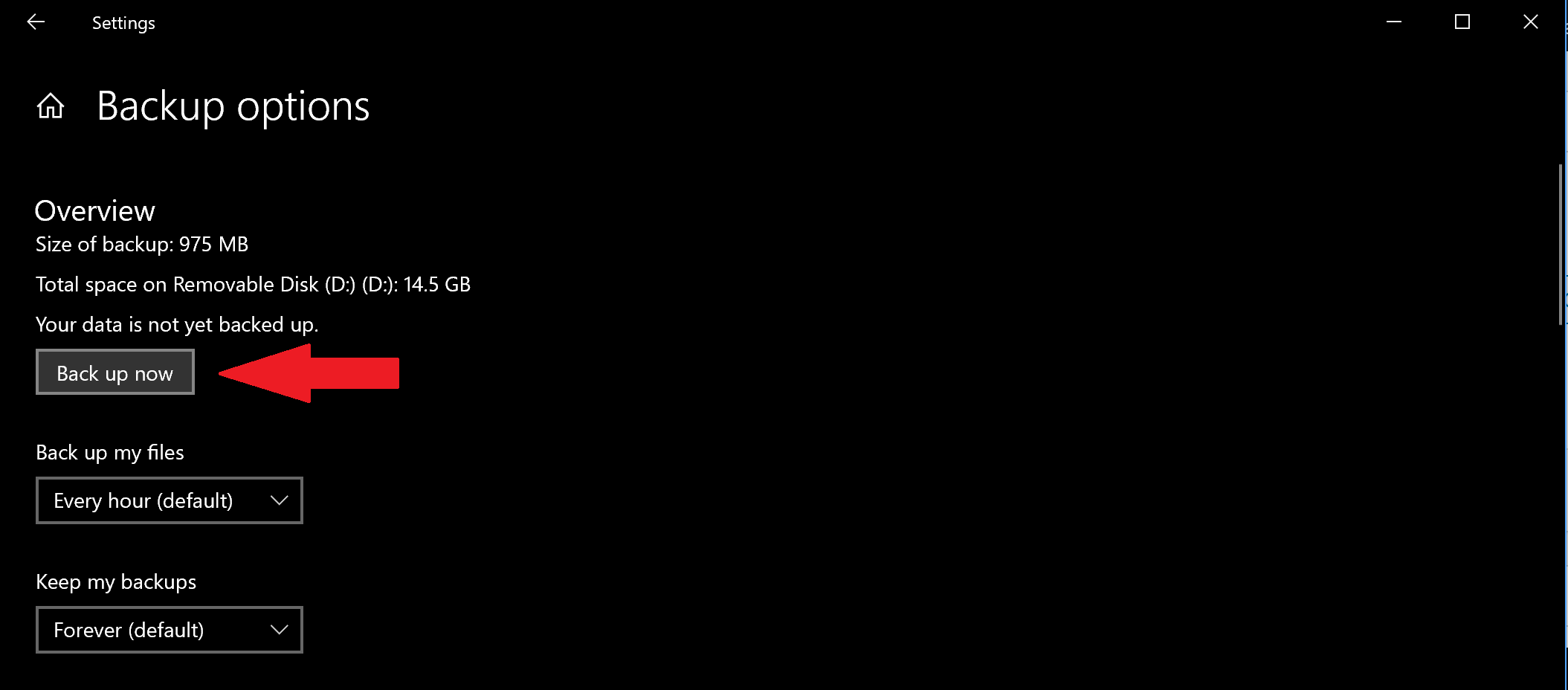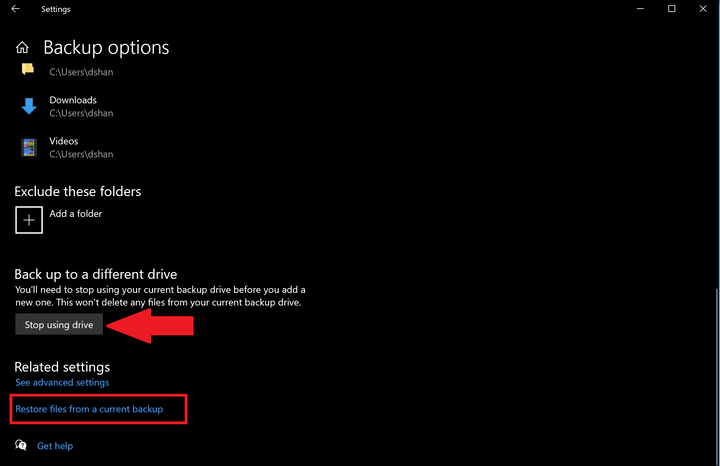Come utilizzare Cronologia file per eseguire un backup sicuro su Windows 10
Per utilizzare Cronologia file per eseguire backup sicuri su Windows 10, segui questi passaggi:
1 Vai su Impostazioni> Aggiornamento e sicurezza> Backup
2 Scegli il segno più (+) accanto ad Aggiungi un’unità
3 Scegli l’unità esterna o di rete
4 Scegli Backup ora
Si applica a tutte le versioni di Windows 10
Su Windows 10, la funzione Cronologia file ti consente di eseguire il backup di copie di file e cartelle in posizioni sicure nel caso in cui elimini qualcosa per sbaglio. Per impostazione predefinita, la funzione Cronologia file eseguirà il backup dei file che si trovano nelle cartelle Musica, Immagini, Documenti, Download e Video, ma puoi anche rimuovere manualmente quelle cartelle predefinite e aggiungere cartelle personalizzate.
Per un’esperienza più sicura, Microsoft suggerisce di utilizzare un’unità collegata esternamente, come un’unità USB, o di utilizzare un’unità di rete per eseguire il backup dei file. Esistono altre opzioni per salvare i backup, ma queste due sono le più sicure e forniscono le migliori opzioni per proteggere i file da problemi imprevisti del PC. È importante sottolineare che il tuo PC ha Crittografia unità BitLocker, ma l’unità Cronologia file no.
Backup della cronologia dei file
Per iniziare a utilizzare la Cronologia file su Windows 10, segui questi passaggi:
1 Vai su Impostazioni> Aggiornamento e sicurezza> Backup
2 Scegli + accanto a Aggiungi un’unità 3 Fai clic sull’unità esterna o sull’unità di rete 4 Dopo aver scelto l’unità esterna o l’unità di rete, Cronologia file inizierà a eseguire il backup dei dati. Se desideri disattivare il backup dei dati in qualsiasi momento, disattiva l’opzione Backup automatico dei miei file. 5 Scegli Altre opzioni sotto l’interruttore per vedere di quali cartelle viene eseguito il backup della Cronologia file sul tuo PC. 6 Scegliere Esegui backup adesso per avviare il backup dei file sull’unità selezionata.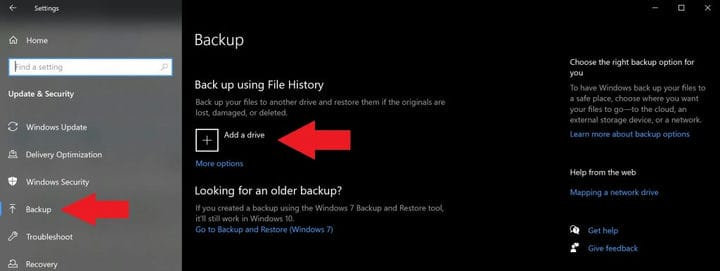
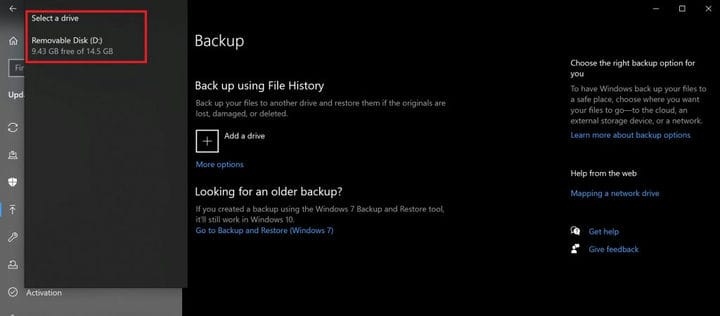
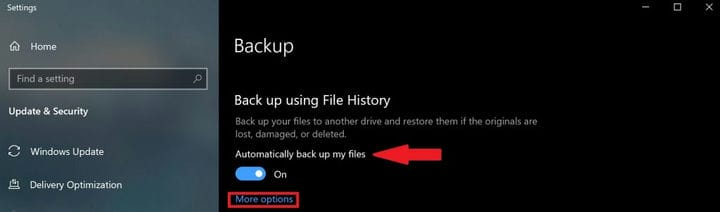
Dopo aver scelto l’unità esterna o l’unità di rete, Cronologia file inizierà a eseguire il backup dei dati. Se desideri disattivare il backup dei dati, fai clic su Annulla per disattivare il backup.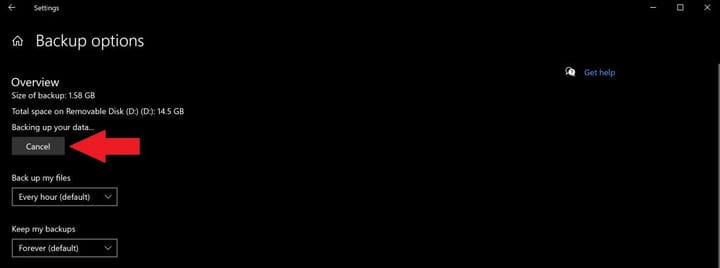
Congratulazioni, hai creato il tuo primo backup! In futuro, se il tuo PC subisce un evento catastrofico e devi ricominciare da capo, avrai un modo per ripristinare i file più pertinenti. Al termine del backup dei file, è possibile utilizzare i menu a discesa per modificare la frequenza dei nuovi backup salvati e il periodo di tempo in cui si desidera conservare i backup su Windows 10.
Aggiungi una cartella personalizzata al backup
Per impostazione predefinita, Cronologia file è configurato per salvare le cartelle che si trovano nella cartella% UserProfile% dell’utente in “C: utenti [utente]”. Se desideri aggiungere cartelle personalizzate al backup, devi indicare quali cartelle aggiuntive vuoi salvare.
Se desideri aggiungere una cartella personalizzata, segui questi passaggi.
1 Vai su Impostazioni> Aggiornamento e sicurezza> Backup e scegli Altre opzioni 2 Scegli Aggiungi una cartella in Backup di queste cartelle 3 Aggiungi la tua cartella personalizzata
Una volta aggiunta, la tua cartella personalizzata verrà salvata e aggiunta al tuo prossimo backup. Tieni a mente le modifiche apportate ai tuoi file quando esegui il backup dei file in Cronologia file perché Windows 10 eseguirà il backup e archivierà versioni diverse degli stessi file.
Ripristina file o cartelle utilizzando Esplora file
Nel caso in cui una delle tue cartelle o file venga danneggiata o eliminata inavvertitamente, puoi utilizzare Cronologia file per ripristinare il file o la cartella che ti serve da una data di backup specifica. Se devi ripristinare un file utilizzando Cronologia file, segui questi passaggi:
1 Apri Esplora file e vai alla cartella di cui desideri ripristinare i file. Nella parte superiore delle finestre, nella scheda Home in Esplora file, è presente un’opzione del menu Cronologia come mostrato di seguito. 2 Scegli Cronologia e verrà visualizzata la schermata Cronologia file che mostra il backup più recente di questa cartella. Se hai eseguito il backup di questa cartella in più date, puoi anche passare da una data all’altra.
3 Scegliere il file che si desidera ripristinare e fare clic sul pulsante verde di ripristino per ripristinare il file nella posizione originale come indicato.
È importante notare che puoi anche scegliere di aprire la Cronologia file andando su Impostazioni> Aggiornamento e sicurezza> Backup e scegli Altre opzioni. In fondo alla pagina, scegli Ripristina file da un backup corrente per aprire la pagina Cronologia file e ripetere i passaggi 2 e 3.
Inoltre, non sei limitato a singoli file, puoi anche ripristinare intere cartelle se necessario. Se si desidera eseguire il backup su un’altra unità diversa o creare un backup diverso, è necessario fare clic su Interrompi utilizzo dell’unità. Questo interromperà il backup corrente e ora puoi salvare un nuovo backup su una nuova unità USB o di rete.