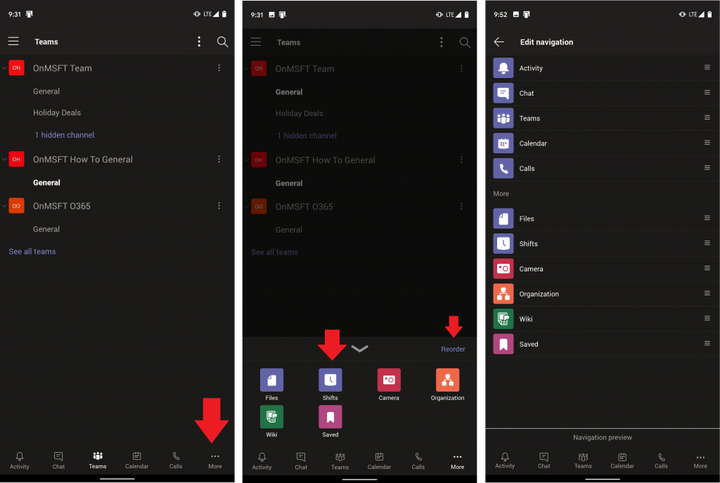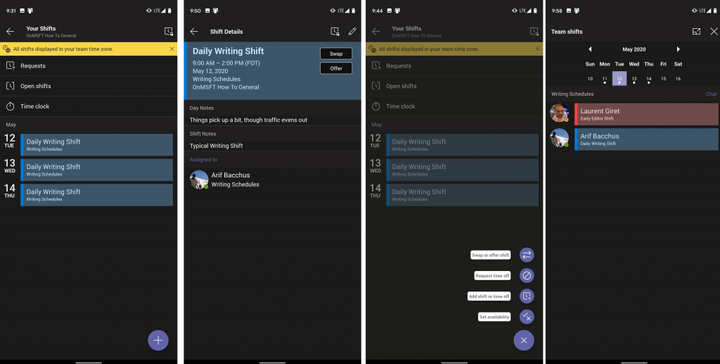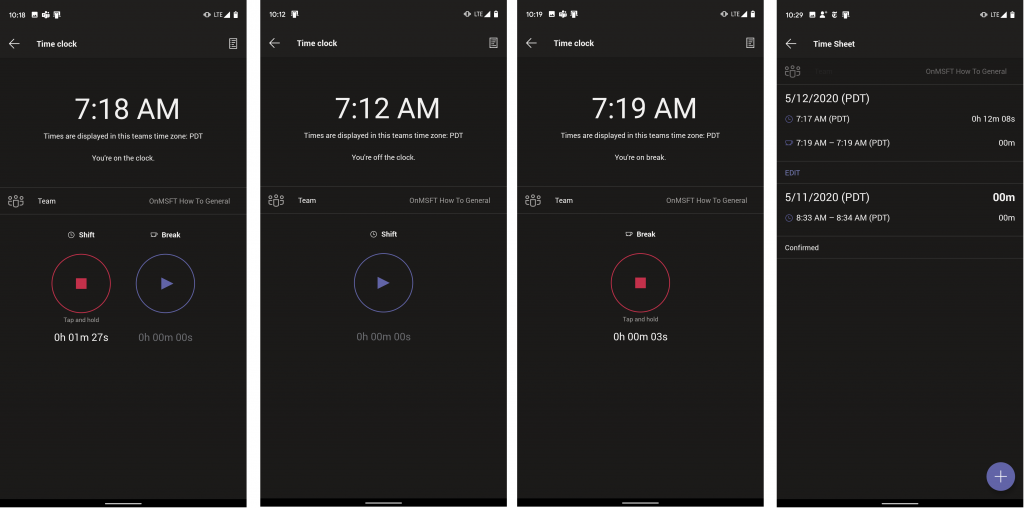Hvordan bruke og navigere på skift i Microsoft Teams på Android
Vi har tidligere forklart hvordan desktopversjonen av Shifts fungerer, men i dag vil vi gi deg en titt på hvordan du bruker noen av funksjonene i Android-versjonen.
- Shifts har sin egen dedikerte del av Microsoft Teams mobilapp. Den er ennå ikke tilgjengelig som en separat nedlasting eller app, og du finner den i stedet i nederste linje i Teams-appen din.
- Hovedskjermen i skiftopplevelsen viser tidsplanen din for dagen. Du kan trykke på et skift for å se flere detaljer, eller redigere det, eller du kan trykke på klokken øverst til høyre i appen for å se hele teamets skift for uken og dagen.
- Tidsklokkefunksjonen i Teams lar deg sjekke og logge arbeidstiden din, med et brukervennlig brukergrensesnitt
Gjelder
Microsoft Teams har en innebygd “Shifts” -opplevelse som lar ledere og førstelinjearbeidere planlegge, bytte ut skift, opprette grupper, legge inn tidsavbruddsforespørsler med mer. Det fungerer både på skrivebordet og webappene, samt iOS- og Android-versjonene av appen også. Vi har tidligere forklart hvordan desktopversjonen av opplevelsen fungerer, men i dag vil vi se deg mobilversjonen på Android og hvordan du kan bruke noen av funksjonene som tiden klokke.
Finne skift i lag
I likhet med skrivebordsopplevelsen har Shifts sin egen dedikerte del av Microsoft Teams mobilapp. Den er ennå ikke tilgjengelig som en separat nedlasting eller app, noe som betyr at du i stedet finner den i nederste linjen i Teams-appen din. Hvis du ikke ser det, må du trykke på … mer- knappen og velg Skift fra menyen. Hvis du fremdeles ikke ser det på listen, må du kanskje be IT-administratoren din om å aktivere skift. Du kan også omorganisere ikonene hvis du vil ved å trykke på Omorganiser-knappen og dra Skift opp til toppen. Dette vil gi den en prioritet i Teams bunnlinje og gjøre det lettere å finne.
Hovedskjermen
Når du er på Skift, blir du kastet inn i hovedskjermen. Herfra ser du timeplanen din for dagen. Du kan trykke på et skift for å se flere detaljer, eller redigere det, eller du kan trykke på klokken øverst til høyre i appen for å se hele teamets skift for uken og dagen.
Tilbake på hovedskjermen, vil du også se lenker for forespørslene dine, åpne skift og tidsklokken. En praktisk plassert (+) knapp nederst lar deg også velge mellom andre alternativer. Disse inkluderer bytte eller tilby skift, be om avspasering, legge til et skift eller avspasering eller sette tilgjengelighet. Det er ganske rent brukergrensesnitt som er lett å navigere, og det er selvforklarende når du kommer inn i det.
Bruke klokken
Den andre store funksjonen i Shifts-opplevelsen i Teams på mobil er klokken. Hvis aktivert av lederen din eller IT-administratoren, vil denne klokken hjelpe deg å klokke inn og ut av jobben og timene dine. Du finner den ved å klikke koblingen Tidsklokke på hovedsiden. Når du er der, ser du en liste over alternativer. Nåværende tid i din tidssone på arbeidsplassen din vil bli oppført, samt teamet du leter etter. Du vil også kunne sjekke det faktiske tidskortet ditt (fra nåværende og tidligere skift) ved å trykke på ikonet til en notatbokside øverst til høyre i appen.
Når du er klar, kan du klokke inn ved å trykke på spill-ikonet midt i sirkelen. Du må holde den nede i noen sekunder for å bekrefte, men når du har gjort det, begynner en “opptelling” som viser hvor lenge du er på jobben. Du kan deretter tappe inn for en pause, og trykke og holde inne stoppknappen for å avslutte skiftet.
Hvis posisjonstjenester er aktivert på enheten din, kan stedet du klokket inn også bli sendt til lederen din. Når du avslutter appen og kommer tilbake til den, holder klokken i gang, så du må sørge for å klokke når du er ferdig med dagen.
Gi oss beskjed om hvordan du bruker Skift
Skift i lag er en ganske fin opplevelse, spesielt på mobile enheter. Det er veldig lett å forstå og er ganske rett frem. Bruker jobben din Skift i lag? Gi oss beskjed i kommentarene nedenfor, og sørg for å holde den innstilt på OnMSFT når vi fortsetter å utforske Microsoft Teams.