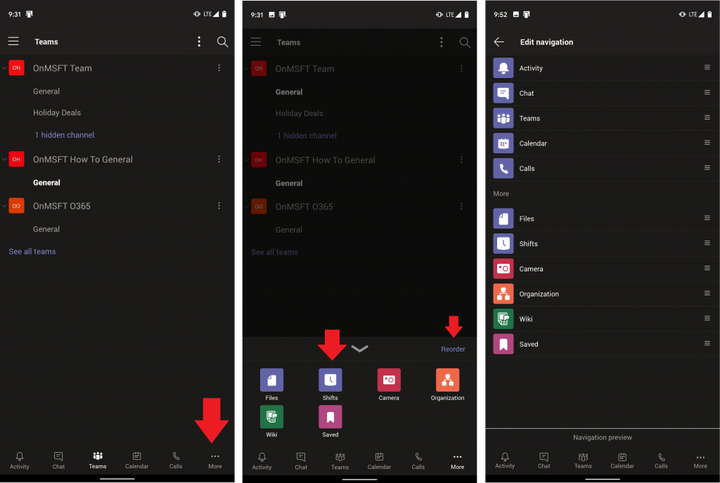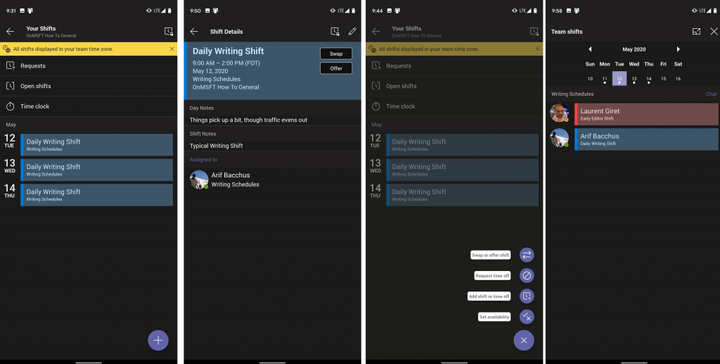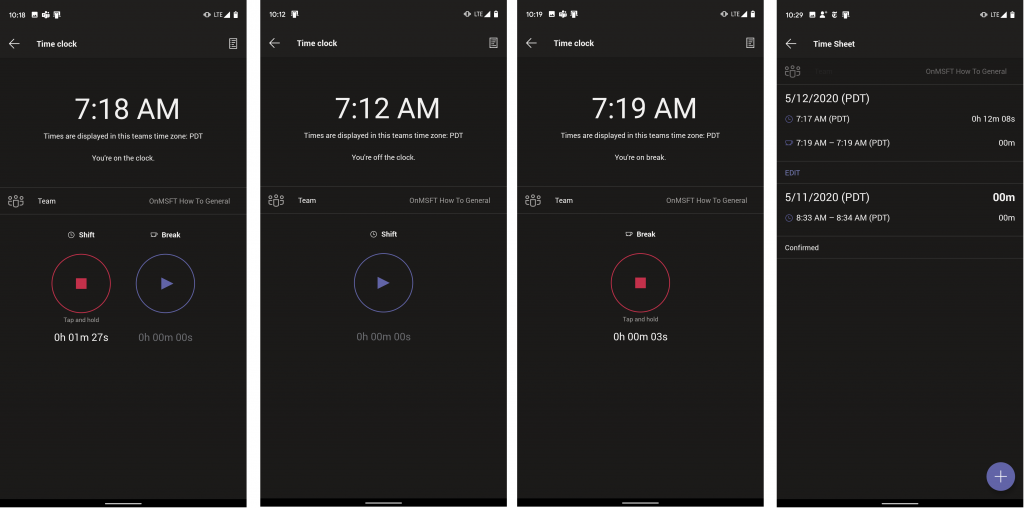Hur man använder och navigerar i Skift i Microsoft Teams på Android
Vi har tidigare förklarat hur skrivbordsversionen av Shifts fungerar, men idag ger vi dig en titt på hur du använder några av funktionerna i Android-versionen.
- Shifts har sin egen dedikerade del av Microsoft Teams mobilapp. Den är ännu inte tillgänglig som en separat nedladdning eller app, och du hittar den istället i det nedre fältet i din Teams-app.
- Huvudskärmen i Skiftupplevelsen visar ditt schema för dagen. Du kan trycka på ett skift för att se mer information eller redigera det, eller du kan klicka på klockan i det övre högra hörnet av appen för att se hela lagets skift för veckan och dagen.
- Med Time Clock-funktionen i Teams kan du kontrollera och logga dina arbetstider med ett lättförståeligt gränssnitt
Gäller för
Microsoft Teams har en inbyggd “Skift” -upplevelse som låter chefer och personal i första raden schemalägga, byta ut skift, skapa grupper, lägga in tidsavfrågningar med mera. Det fungerar både på skrivbordet och webbapparna samt iOS- och Android-versionerna av appen också. Vi har tidigare förklarat hur skrivbordsversionen av upplevelsen fungerar, men idag ger vi dig en titt på mobilversionen på Android och hur du kan använda några av dess funktioner som tiden klocka.
Hitta skift i lag
Precis som skrivbordsupplevelsen har Shifts sin egen dedikerade del av Microsoft Teams mobilapp. Det är ännu inte tillgängligt som en separat nedladdning eller app, vilket betyder att du istället hittar den i det nedre fältet i din Teams-app. Om du inte ser det måste du trycka på … mer- knappen och välj Skift från menyn. Om du fortfarande inte ser det på listan kan du behöva be din IT-administratör att aktivera Skift. Du kan också ordna ikonerna om du vill genom att trycka på knappen Ordna om och dra Skift uppåt. Detta kommer att ge det en prioritet i ditt Teams nedersta fält och göra det lättare att hitta.
Huvudskärmen
När du går in i Skift kastas du in på huvudskärmen. Härifrån ser du ditt schema för dagen. Du kan trycka på ett skift för att se mer information eller redigera det, eller du kan klicka på klockan i det övre högra hörnet av appen för att se hela lagets skift för veckan och dagen.
Tillbaka på huvudskärmen ser du också länkar för dina önskemål, öppna skift och tidsklockan. En bekvämt placerad (+) knapp längst ner låter dig också välja mellan andra alternativ. Dessa inkluderar att byta eller erbjuda skift, begära ledighet, lägga till en skift eller ledighet eller ställa in tillgänglighet. Det är ett ganska rent användargränssnitt som är lätt att navigera och det är självförklarande när du kommer in i det.
Använda tidsklockan
Det andra stora inslaget i Shift-upplevelsen i Teams på mobil är tidsklockan. Om den aktiveras av din chef eller IT-administratör hjälper den här tidklockan dig att klocka in och ut ur ditt jobb och dina timmar. Du hittar den genom att klicka på länken Tidsklocka på huvudsidan. En gång där ser du en lista med alternativ. Den aktuella tiden i din arbetsplatss tidszon kommer att listas, liksom det team som du ställer in för. Du kan också kontrollera ditt faktiska tidskort (från nuvarande och tidigare skift) genom att trycka på ikonen för en anteckningsbokssida högst upp till höger i appen.
När du är klar kan du klocka in genom att knacka på uppspelningsikonen mitt i cirkeln. Du måste hålla ner den i några sekunder för att bekräfta, men när du väl har gjort det kommer en “räkning” att starta som visar hur länge du är på jobbet. Du kan sedan trycka på för en paus och hålla ner stoppknappen för att avsluta ditt skift.
Om platstjänster är aktiverade på din enhet kan platsen du klockade in också skickas till din chef. Att stänga appen och komma tillbaka till den kommer att hålla tidsklockan igång, så du måste se till att stänga av när du är klar med jobbet för dagen.
Låt oss veta hur du använder Skift
Skift i lag är en ganska smidig upplevelse, särskilt på mobila enheter. Det är väldigt lätt att förstå och är ganska enkelt. Använder ditt jobb Skift i lag? Låt oss veta i kommentarerna nedan och se till att hålla den inställd på OnMSFT när vi fortsätter att utforska Microsoft Teams.