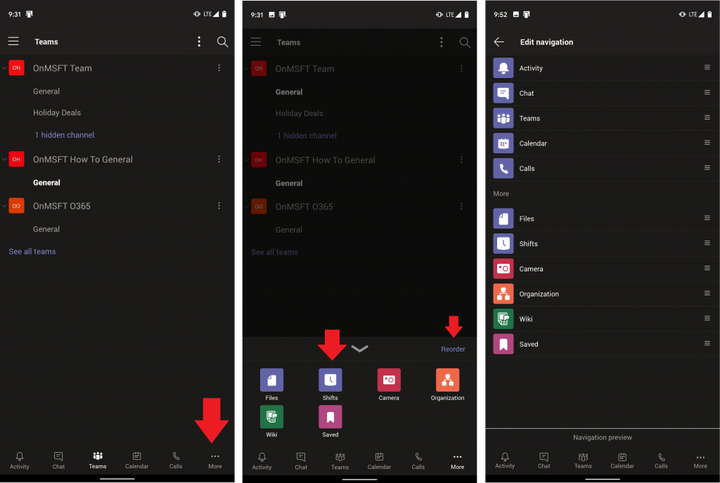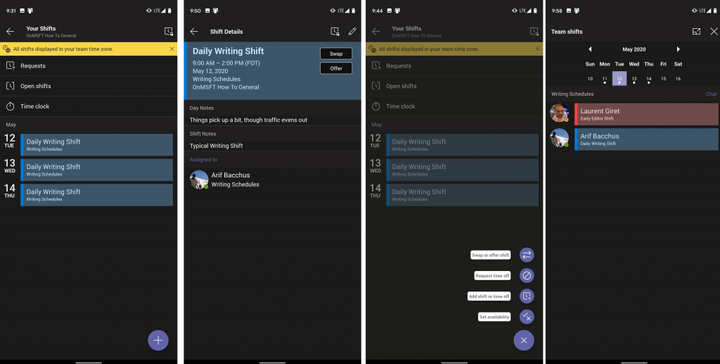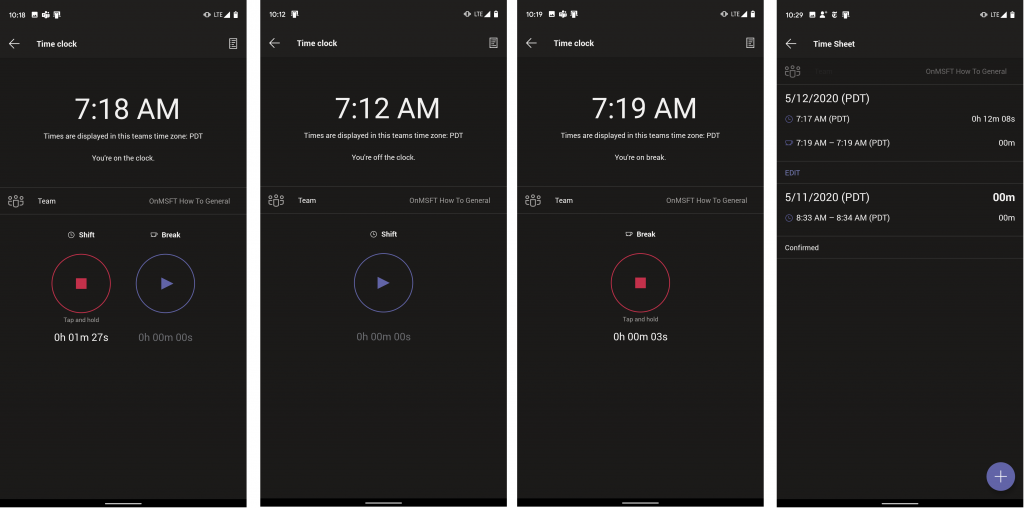Como usar e navegar por turnos no Microsoft Teams no Android
Explicamos anteriormente como funciona a versão para desktop do Shifts, mas hoje daremos uma olhada em como usar alguns dos recursos da versão Android.
- Shifts tem sua própria parte dedicada do aplicativo móvel Microsoft Teams. Ele ainda não está disponível como um download ou aplicativo separado e, em vez disso, você o encontrará na barra inferior do aplicativo Teams.
- A tela principal na experiência Turnos mostra sua programação para o dia. Você pode tocar em um turno para ver mais detalhes, ou editá-lo, ou você pode tocar no relógio no canto superior direito do aplicativo para ver os turnos de toda a sua equipe durante a semana e o dia.
- O recurso Relógio de ponto no Teams permite que você verifique e registre suas horas de trabalho, com uma interface de usuário fácil de entender
Aplica-se a
O Microsoft Teams tem uma experiência integrada de “Turnos” que permite aos gerentes e funcionários de primeira linha agendar, trocar turnos, criar grupos, solicitar folgas e muito mais. Funciona tanto no desktop quanto em aplicativos da Web, bem como as versões iOS e Android do aplicativo também. Explicamos anteriormente como funciona a versão desktop da experiência, mas hoje, vamos dar uma olhada na versão móvel no Android e como você pode usar alguns de seus recursos, como o tempo relógio.
Encontrando Turnos nas Equipes
Muito parecido com a experiência de desktop, Shifts tem sua própria parte dedicada do aplicativo móvel Microsoft Teams. Ele ainda não está disponível como um download ou aplicativo separado, o que significa que você o encontrará na barra inferior do aplicativo Teams. Se não o vir, terá de tocar no … botão mais e escolha Deslocamentos no menu. Se ainda não o vir na lista, pode ser necessário pedir ao seu administrador de TI para habilitar Turnos. Você também pode reordenar os ícones, se desejar, tocando no botão Reordenar e arrastando Deslocamentos para cima. Isso dará a ele uma prioridade na barra inferior de suas equipes e tornará mais fácil encontrá-lo.
A tela principal
Depois de entrar em Shifts, você será jogado na tela principal. A partir daqui, você verá sua programação para o dia. Você pode tocar em um turno para ver mais detalhes, ou editá-lo, ou você pode tocar no relógio no canto superior direito do aplicativo para ver os turnos de toda a sua equipe durante a semana e o dia.
De volta à tela principal, você também verá links para suas solicitações, turnos em aberto e o relógio de ponto. Um botão (+) convenientemente localizado na parte inferior também permite que você escolha outras opções. Isso inclui trocar ou oferecer turnos, solicitar folga, adicionar um turno ou folga ou definir a disponibilidade. É uma IU bastante limpa, fácil de navegar e autoexplicativa quando você a acessa.
Usando o relógio de ponto
A outra grande característica da experiência Shifts em Teams no celular é o relógio de ponto. Se habilitado pelo seu gerente ou administrador de TI, este relógio de ponto o ajudará a entrar e sair do seu trabalho e horas. Você pode encontrá-lo clicando no link Relógio de ponto na página principal. Uma vez lá, você verá uma lista de opções. O horário atual no fuso horário do seu local de trabalho será listado, bem como a Equipe para a qual você está marcando. Você também poderá verificar seu cartão de ponto real (dos turnos atuais e anteriores) tocando no ícone de uma página de caderno no canto superior direito do aplicativo.
Quando estiver pronto, você pode marcar o ponto tocando no ícone de reprodução no meio do círculo. Você precisará mantê-lo pressionado por alguns segundos para confirmar, mas assim que o fizer, uma “contagem progressiva” começará, mostrando quanto tempo você está no trabalho. Você pode então tocar para fazer uma pausa e pressionar e segurar o botão Parar para encerrar o seu turno.
Se os serviços de localização estiverem habilitados em seu dispositivo, a localização em que você marcou também pode ser enviada ao seu gerente. Encerrar o aplicativo e voltar a ele manterá o relógio em execução, portanto, certifique-se de marcar o ponto assim que terminar o trabalho do dia.
Deixe-nos saber como você usa os turnos
Shifts in Teams é uma experiência muito bacana, especialmente em dispositivos móveis. É realmente fácil de entender e bastante direto. Seu trabalho usa turnos nas equipes? Deixe-nos saber nos comentários abaixo e certifique-se de mantê-lo ligado no OnMSFT enquanto exploramos o Microsoft Teams.