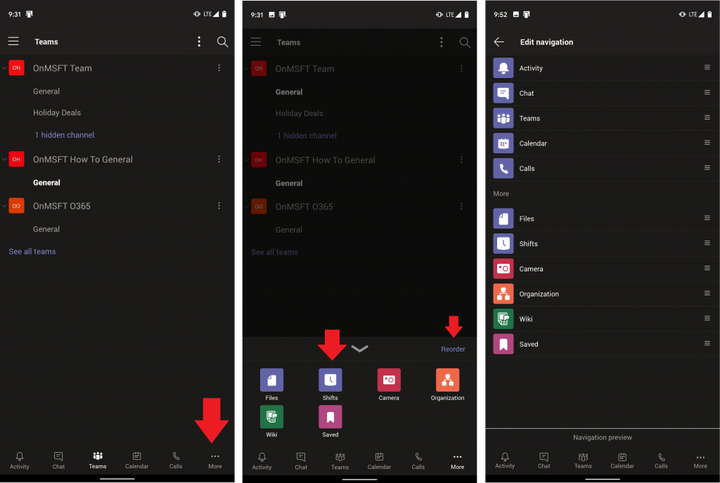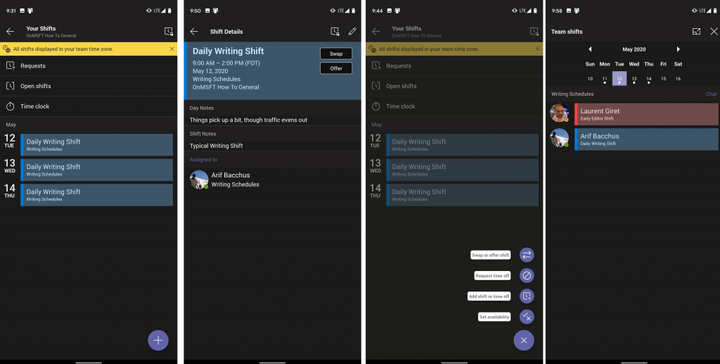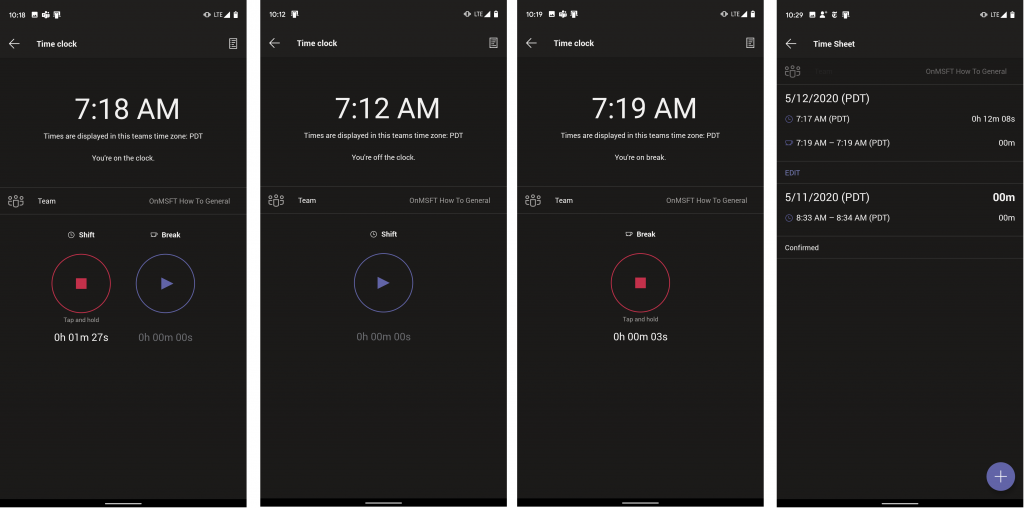Cómo usar y navegar por turnos en Microsoft Teams en Android
Anteriormente explicamos cómo funciona la versión de escritorio de Shifts, pero hoy le daremos un vistazo a cómo usar algunas de las funciones de la versión de Android.
- Shifts tiene su propia parte dedicada de la aplicación móvil de Microsoft Teams. Todavía no está disponible como una descarga o aplicación independiente y, en cambio, la encontrará en la barra inferior de la aplicación de Teams.
- La pantalla principal de la experiencia Turnos le muestra su horario del día. Puede tocar un turno para ver más detalles, o editarlo, o puede tocar el reloj en la esquina superior derecha de la aplicación para ver los turnos de todo su equipo para la semana y el día.
- La función de reloj de tiempo en Teams le permitirá verificar y registrar sus horas de trabajo, con una interfaz de usuario fácil de entender
Se aplica a
Microsoft Teams tiene una experiencia de “Turnos” incorporada que permite a los gerentes y trabajadores de primera línea programar, intercambiar turnos, crear grupos, solicitar tiempo libre y más. Funciona tanto en el escritorio como en las aplicaciones web, así como las versiones para iOS y Android de la aplicación también. Anteriormente explicamos cómo funciona la versión de escritorio de la experiencia, pero hoy, le daremos un vistazo a la versión móvil en Android y cómo puede usar algunas de sus características reloj.
Encontrar cambios en equipos
Al igual que la experiencia de escritorio, Shifts tiene su propia parte dedicada de la aplicación móvil Microsoft Teams. Todavía no está disponible como descarga o aplicación por separado, lo que significa que lo encontrará en la barra inferior de la aplicación de Teams. Si no lo ve, deberá tocar el … más y elija Turnos en el menú. Si aún no lo ve en la lista, es posible que deba pedirle a su administrador de TI que habilite Turnos. También puede reordenar los iconos si lo desea tocando el botón Reordenar y arrastrando Turnos hacia la parte superior. Esto le dará una prioridad en la barra inferior de Teams y hará que sea más fácil de encontrar.
La pantalla principal
Una vez que te dirijas a Turnos, serás lanzado a la pantalla principal. Desde aquí, verá su horario del día. Puede tocar un turno para ver más detalles, o editarlo, o puede tocar el reloj en la esquina superior derecha de la aplicación para ver los turnos de todo su equipo para la semana y el día.
De vuelta en la pantalla principal, también verá enlaces para sus solicitudes, turnos abiertos y el reloj de tiempo. Un botón (+) convenientemente ubicado en la parte inferior también le permitirá elegir entre otras opciones. Estos incluyen intercambiar u ofrecer turnos, solicitar tiempo libre, agregar un turno o tiempo libre, o establecer la disponibilidad. Es una interfaz de usuario bastante limpia que es fácil de navegar y que se explica por sí misma una vez que ingresa.
Usando el reloj de tiempo
La otra gran característica de la experiencia Shifts en Teams en dispositivos móviles es el reloj de tiempo. Si lo habilita su gerente o administrador de TI, este reloj le ayudará a registrar la entrada y salida de su trabajo y horas. Puede encontrarlo haciendo clic en el enlace Reloj de tiempo en la página principal. Una vez allí, verá una lista de opciones. Aparecerá la hora actual en la zona horaria de su lugar de trabajo, así como el equipo para el que está registrando. También podrá verificar su tarjeta de tiempo real (de los turnos actuales y pasados) tocando el ícono de una página de cuaderno en la esquina superior derecha de la aplicación.
Cuando esté listo, puede fichar su entrada tocando el ícono de reproducción en el medio del círculo. Deberá mantenerlo presionado durante unos segundos para confirmar, pero una vez que lo haga, comenzará una “cuenta ascendente”, que le mostrará cuánto tiempo está en el trabajo. A continuación, puede tocar para tomar un descanso y mantener presionado el botón de parada para finalizar su turno.
Si los servicios de ubicación están habilitados en su dispositivo, la ubicación en la que marcó también podría enviarse a su gerente. Salir de la aplicación y volver a ella mantendrá el reloj en funcionamiento, por lo que tendrá que asegurarse de marcar su salida una vez que termine el trabajo del día.
Háganos saber cómo usa Turnos
Shifts in Teams es una experiencia bastante ingeniosa, especialmente en dispositivos móviles. Es muy fácil de entender y bastante sencillo. ¿Su trabajo usa turnos en Teams? Háganos saber en los comentarios a continuación y asegúrese de estar atento a OnMSFT mientras continuamos explorando Microsoft Teams.