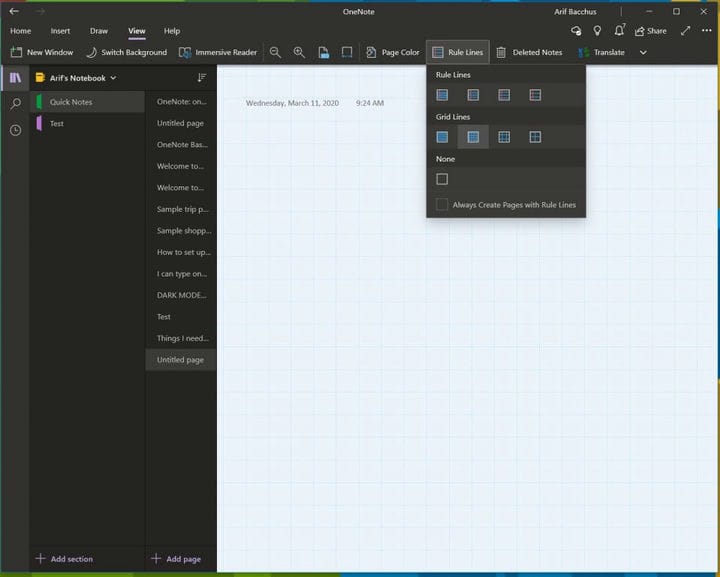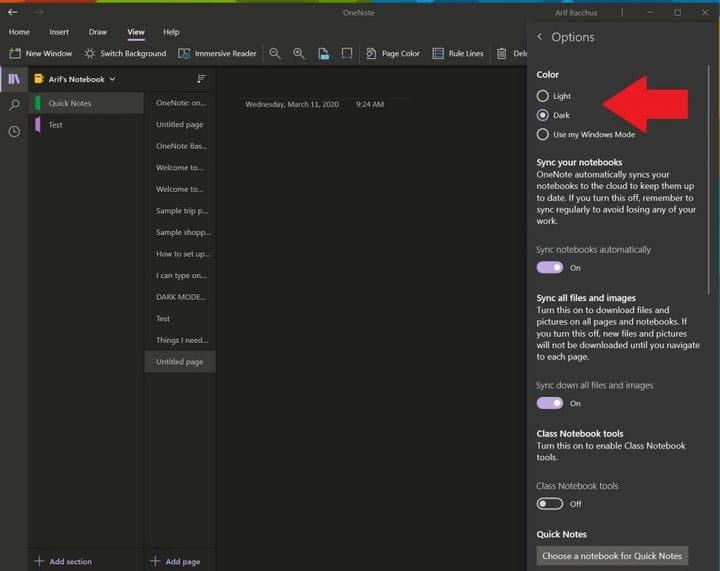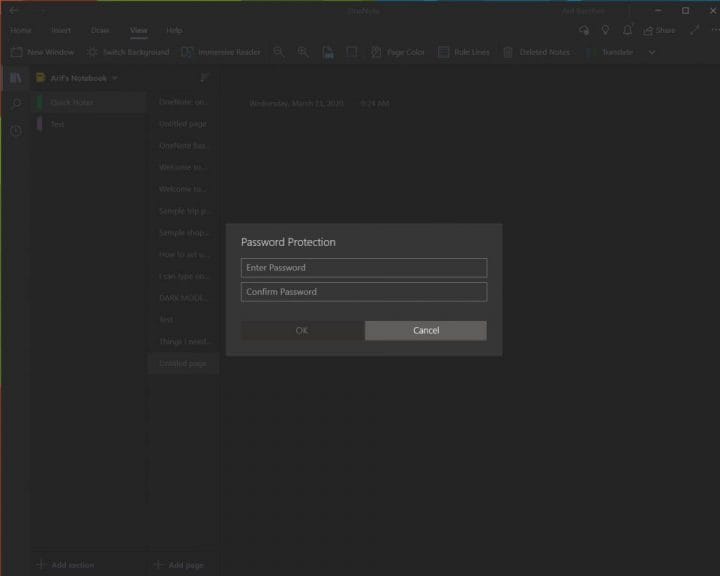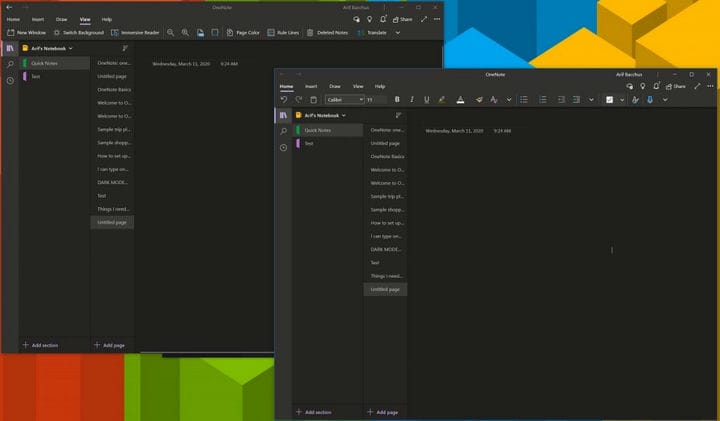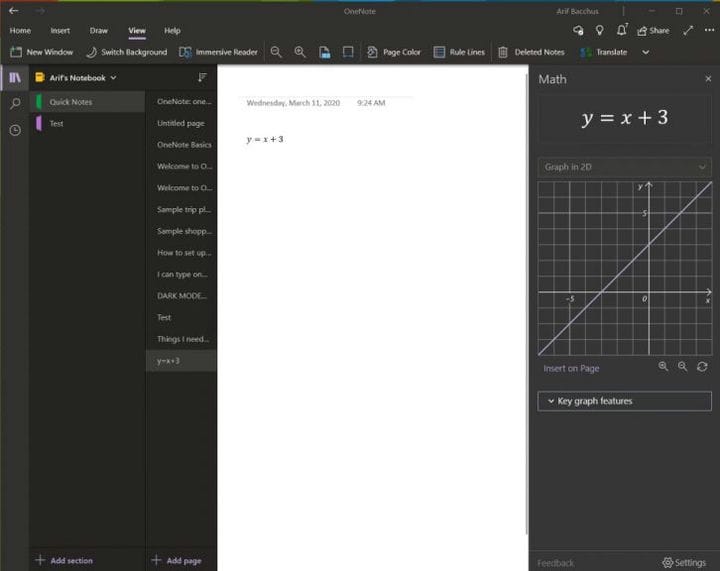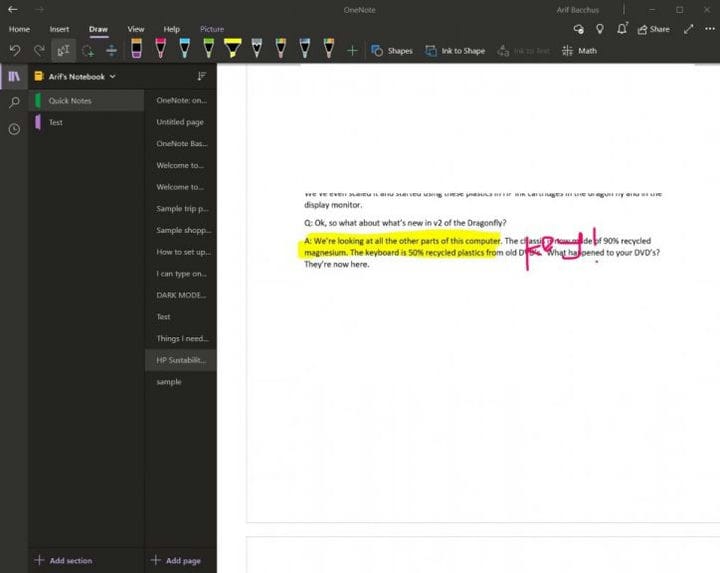Estos consejos y trucos lo convertirán en un profesional en OneNote en Windows 10
Microsoft OneNote es un potente portátil digital. Puede usarlo para tomar notas, organizar sus pensamientos en un diario y luego verlos en todos sus diferentes dispositivos. Microsoft ha actualizado continuamente la aplicación con muchas funciones nuevas, y se ha convertido en la aplicación para tomar notas de facto para muchos.
En esta guía, veremos algunos de nuestros consejos y trucos favoritos que pueden ayudarlo a convertirlo en un OneNote Pro. Sin embargo, tenga en cuenta que hablaremos de la aplicación OneNote descargada a través de Microsoft Store y no de OneNote 2016.
Consejo 1: usa algunos atajos de teclado
Al igual que las otras aplicaciones de Office 365, OneNote depende en gran medida del uso de una cinta para la navegación. Sin embargo, puede ahorrar tiempo en su día ajetreado y probar algunos atajos de teclado para evitar tener que hacer clic constantemente en la cinta para tareas comunes. Algunos de nuestros atajos de teclado favoritos se pueden ver a continuación.
Hay muchos otros accesos directos que puede usar en OneNote que no mencionamos anteriormente. Estos van desde formatear, agregar elementos a una página, seleccionar notas y objetos, etiquetar notas y más. Puede ver la lista completa de accesos directos aquí en Microsoft.
Consejo 2: cambie el estilo y el color del papel
De forma predeterminada, OneNote le ofrece un lienzo en blanco en el que trabajar. Sin embargo, si va al menú Ver, puede elegir entre diferentes tipos de papel. Esto será más útil para diferentes situaciones, ya sea entintando un gráfico o simplemente tomando notas tradicionales en un cuaderno rayado. Al ir a ver y luego elegir Color de página, puede cambiar entre diferentes colores de página. También puede agregar líneas o una cuadrícula a su página para varios tipos de cuadernos, por ejemplo, para hacer gráficos o tomar notas reales. Simplemente elija la opción Líneas de regla en la barra Ver para hacer esto.
Consejo 3: usa el modo oscuro
Mirar una pantalla en blanco al tomar notas y usar OneNote puede ser difícil para la vista. Al igual que las otras aplicaciones de Windows 10, OneNote admite un modo oscuro. Esto hará que muchos elementos de la interfaz de usuario de OneNote sean más fáciles de leer y navegar. Sus páginas se oscurecerán, al igual que la barra de navegación. Puede activarlo en Windows 10 haciendo clic en. .. Menú Configuración y Más en la esquina superior derecha de la pantalla, y elegir la opción Configuración seguida de Opciones. Habrá una opción para el modo oscuro, y querrá elegir eso.
Consejo 4: protege tus secciones con contraseña
Nada es más horrible que alguien mirando sus notas personales o sus documentos súper secretos. Al igual que con los documentos de Word y PowerPoint, puede proteger sus secciones de OneNote para mantener alejados a los espías. Puede hacer esto haciendo clic derecho en el nombre de una sección en la barra lateral, eligiendo Protección con contraseña y luego seleccionando Agregar contraseña. Luego deberá ingresar su contraseña dos veces para confirmarla. Hablamos más sobre la protección con contraseña en nuestra otra guía de OneNote aquí, así que asegúrese de leerla.
Consejo 5: divida dos sesiones de OneNote en dos ventanas
La multitarea es una excelente manera de ahorrar tiempo durante su ajetreado día. Ya puede hacerlo con las otras aplicaciones de Office 365 como PowerPoint y Word abriendo dos sesiones del mismo programa una al lado de la otra. Pero también puede hacer esto en OneNote. Todo lo que necesita es dirigirse a la pestaña Ver y hacer clic en el botón Nueva ventana en la esquina superior izquierda de esta pantalla. Esto abrirá una nueva instancia de OneNote y le permitirá apilar dos versiones de la aplicación una al lado de la otra y hacer más trabajo. es particularmente útil si está copiando notas o mirando un gráfico y aún desea tomar notas en OneNote.
Consejo 6: use OneNote para resolver problemas matemáticos complicados
Un área en la que OneNote es mejor que los servicios de la competencia como Evernote es su soporte para problemas matemáticos. Con OneNote, puede escribir una pregunta de matemáticas e incluso hacer que la aplicación la resuelva y grafique por usted. Por supuesto, OneNote no es un sustituto de un profesor de matemáticas, pero realmente puede ayudar dándole instrucciones paso a paso. Para comenzar con esto, todo lo que tiene que hacer es comenzar por escribir una ecuación, ya sea con tinta con un bolígrafo o escribiéndola.
Cuando haya terminado, querrá hacer clic en la pestaña Dibujar y seleccionar la herramienta Lazo y dibujar un círculo alrededor de la ecuación. Luego puede hacer clic nuevamente en la pestaña Dibujar y elegir Matemáticas. Cuando termine, puede seleccionar una acción para resolver o graficar. La resolución le dará una solución paso a paso, y la gráfica le dará la opción de insertarla en la página para examinarla o entintarla.
Consejo 7: use OneNote para insertar impresiones de documentos de Word, PDF
Si está buscando marcar un archivo PDF para su uso personal, digamos, tal vez un libro de texto, OneNote puede ayudarlo. Con la función de inserción de impresión, OneNote insertará un archivo como una imagen. No puede editar físicamente la impresión, pero puede dibujar sobre ella y mantener el formato original. También puede moverlo a cualquier lugar de la página.
Para hacer esto, haga clic en el lugar donde desea insertar la impresión del archivo. Luego, vaya a Insertar seguido de Impresión de archivo. A continuación, puede hacer clic en el archivo que desea insertar y hacer clic en insertar. Cuando termine, puede entintar la imagen como desee. También puede copiar texto de la impresión si lo desea, haciendo clic con el botón derecho en la imagen y luego seleccionando Copiar texto de esta página de la impresión.
¿Cómo se usa OneNote?
Estos son solo nuestros 7 trucos principales para OneNote. Hay muchas otras formas en que puede usar la aplicación para su ventaja de productividad, especialmente si está usando OneNote 2016. Consulte nuestro centro de noticias de OneNote para obtener más información y háganos saber en los comentarios a continuación cómo usa OneNote.