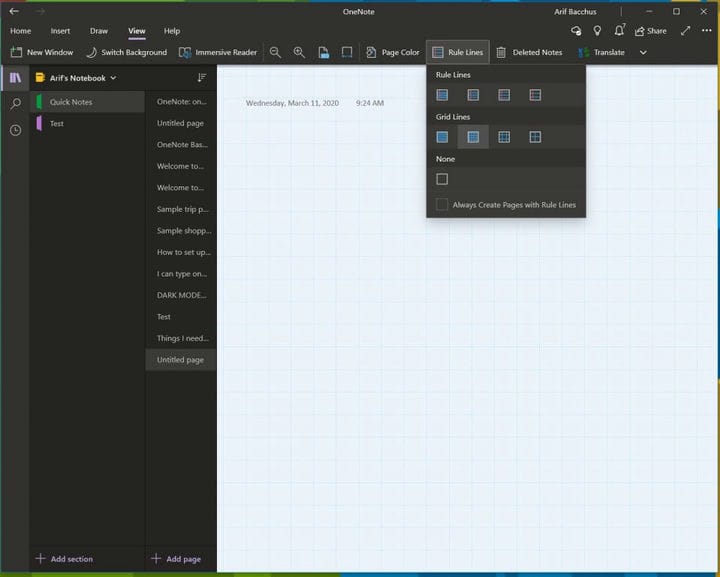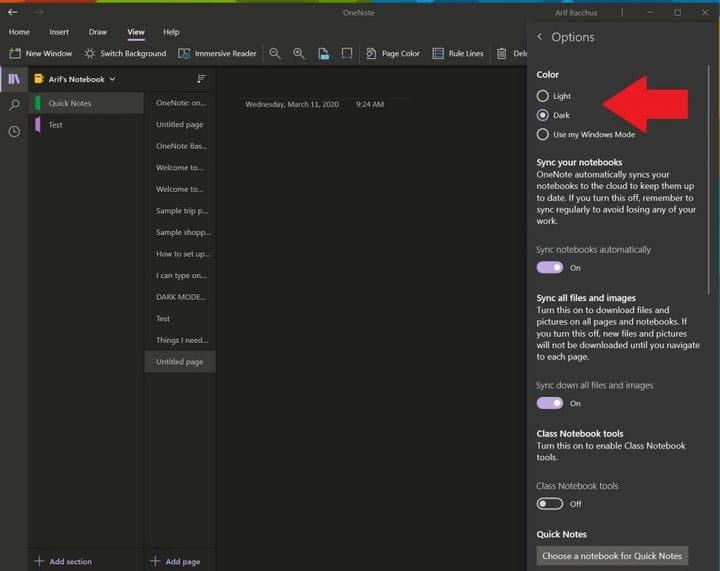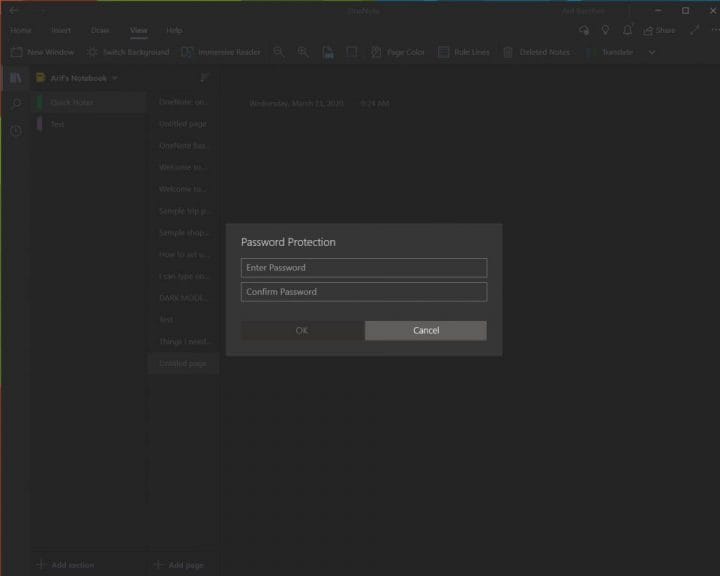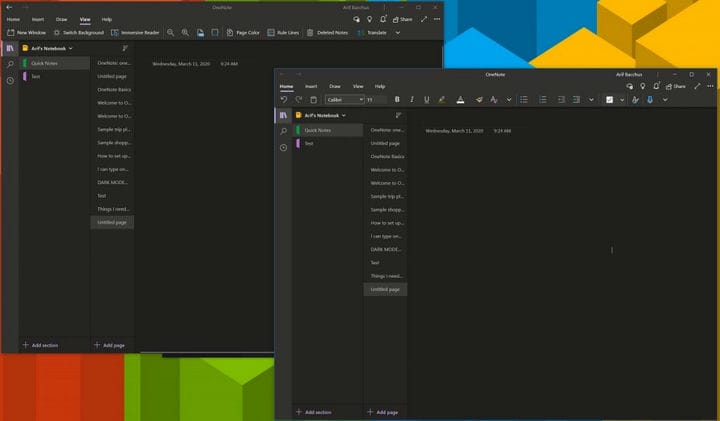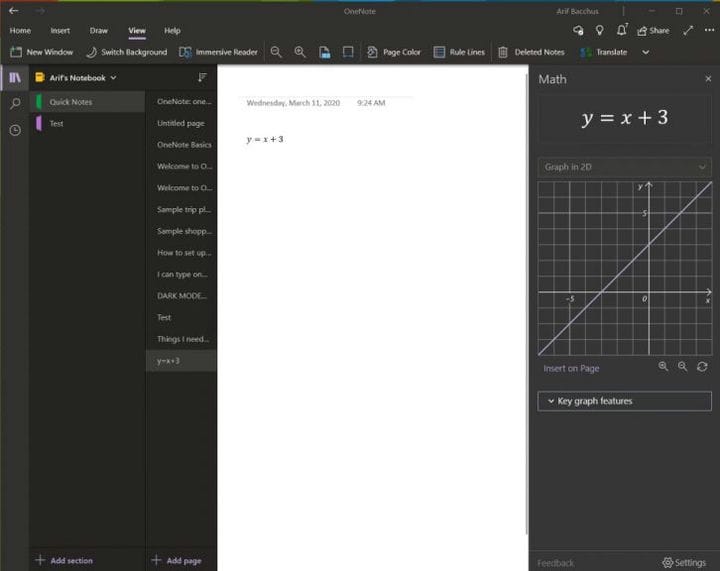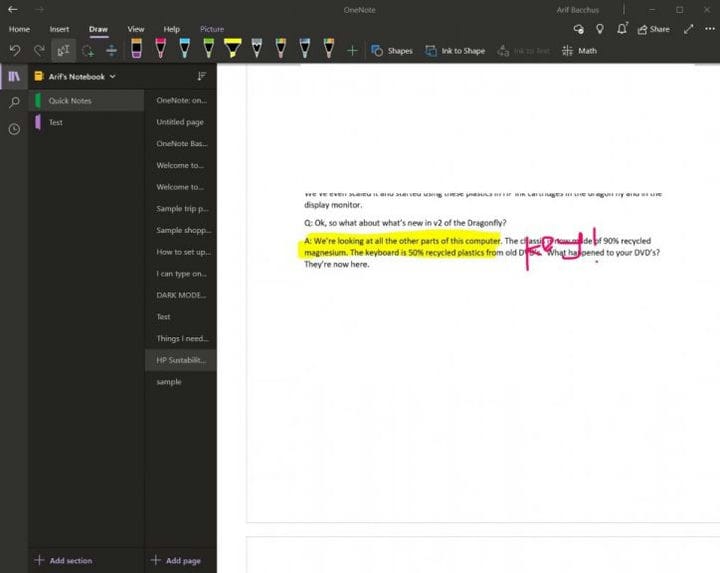Ці поради та підказки зроблять вас професіоналом у програмі OneNote для Windows 10
Microsoft OneNote – це потужний цифровий ноутбук. Ви можете використовувати його для створення нотаток, упорядкування думок у журнал, а потім перегляду їх на всіх різних пристроях. Корпорація Майкрософт постійно оновлювала додаток безліччю нових функцій, і для багатьох вона стала додатком для створення нотаток.
У цьому посібнику ми розглянемо деякі улюблені поради та підказки, які допоможуть перетворити вас на OneNote Pro. Майте на увазі, однак, мова піде про програму OneNote, завантажену через Магазин Microsoft, а не про OneNote 2016.
Порада 1. Використовуйте деякі комбінації клавіш
Як і інші програми Office 365, OneNote значною мірою залежить від використання стрічки для навігації. Однак ви можете заощадити свій час у напружений день і спробувати деякі комбінації клавіш, щоб уникнути необхідності постійно натискати на стрічку для загальних завдань. Деякі з наших улюблених комбінацій клавіш можна переглянути нижче.
Є багато інших ярликів, які ви можете використовувати в OneNote, про які ми не згадували вище. Вони варіюються від форматування, додавання елементів на сторінку, вибору приміток та об’єктів, позначення тегами тощо. Ви можете переглянути повний список ярликів тут, у Microsoft.
Порада 2. Змініть стиль та колір паперу
За замовчуванням OneNote надає вам порожнє біле полотно для роботи. Однак, якщо ви перейдете в меню перегляду, ви можете вибрати один із типів паперу. Це буде корисніше для різних ситуацій, будь то нанесення графіку або просто створення традиційних нотаток у вишикуваному блокноті. Перейшовши до перегляду, а потім вибравши Колір сторінки, ви можете переключатися між різними кольорами сторінки. Ви також можете додати рядки або сітку на свою сторінку, а також для різних типів зошитів, скажімо, для графічного оформлення або створення фактичних нотаток. Для цього просто виберіть параметр Рядки правил на панелі перегляду.
Порада 3: Використовуйте темний режим
Дивлячись на білий екран під час створення нотаток та використання OneNote, може бути важко для очей. Як і інші програми в Windows 10, OneNote підтримує темний режим. Це полегшить читання та навігацію з багатьох елементів інтерфейсу користувача OneNote. Ваші сторінки темніють, а також панель навігації. Ви можете ввімкнути його в Windows 10, натиснувши. .. Меню «Налаштування» та «Більше» у верхньому правому куті екрана та вибір параметра «Параметри», а потім «Параметри». Буде опція для темного режиму, і ви захочете вибрати це.
Порада 4. Захистіть розділи паролем
Немає нічого жахливішого, ніж хтось заглядає у ваші особисті записки чи ваші суперсекретні документи. Як і в документах Word і PowerPoint, ви можете захистити свої розділи OneNote, щоб утримати шпигунів. Це можна зробити, клацнувши правою кнопкою миші назву розділу на бічній панелі, вибравши Захист паролем, а потім – Додати пароль. Потім вам доведеться ввести свій пароль двічі, щоб підтвердити його. Ми більше розповідаємо про захист паролем у нашому іншому посібнику OneNote тут, тому обов’язково прочитайте його.
Порада 5. Розділіть два сеанси OneNote на два вікна
Багатозадачність – це чудовий спосіб заощадити час під час напруженого дня. Ви вже можете зробити це з іншими програмами Office 365, такими як PowerPoint і Word, відкривши два сеанси однієї програми поруч. Але ви також можете зробити це в OneNote. Все, що потрібно – це перейти на вкладку Вигляд і натиснути кнопку «Нове вікно» у верхньому лівому куті цього екрана. Це відкриє новий екземпляр OneNote і дозволить вам складати дві версії програми поруч і отримувати більше роботи. це особливо корисно, якщо ви копіюєте нотатки або переглядаєте графік і хочете все одно робити нотатки в OneNote.
Порада 6. Використовуйте OneNote для вирішення складних математичних задач
Однією з областей, де OneNote кращий за конкуруючі сервіси, такі як Evernote, є підтримка математичних задач. За допомогою OneNote ви можете виписати математичне запитання і навіть попросити програму розв’язати його та скласти для вас графік. Звичайно, OneNote не може замінити вчителя математики, але він дійсно може допомогти, даючи покрокові інструкції. Щоб розпочати з цього, все, що вам потрібно зробити, – це почати з виписування рівняння або за допомогою чорнила пером, або введення його.
Закінчивши, ви захочете натиснути вкладку «Малювати», вибрати інструмент «Лассо» та намалювати коло навколо рівняння. Потім можна ще раз клацнути на вкладці «Малювання» та вибрати «Математика». Закінчивши, ви можете вибрати дію для розв’язання або графік. Вирішення дасть вам поетапне рішення, а графічне оформлення дасть вам можливість вставити його на сторінку для перевірки або фарби.
Порада 7: Використовуйте OneNote, щоб вставляти роздруківки документів Word та PDF-файлів
Якщо ви хочете розмітити файл PDF для власного користування, скажімо, можливо, підручник, OneNote може допомогти. Завдяки функції вставки роздруківки OneNote вставить файл як зображення. Ви не можете фізично відредагувати роздруківку, але можете намалювати поверх неї та зберегти оригінальне форматування. Ви також можете перемістити його куди завгодно на сторінці.
Для цього натисніть, куди потрібно вставити роздрукований файл. Потім перейдіть до Вставка, а потім Роздруківка файлу. Потім можна клацнути файл, який потрібно вставити, і клацнути вставку. Закінчивши, ви можете наносити чорнило на зображення як завгодно. Ви також можете скопіювати текст із роздруківки, якщо хочете, клацнувши правою кнопкою миші на зображенні та вибравши пункт Копіювати текст із цієї сторінки роздруківки.
Як ви використовуєте OneNote?
Це лише наші 7 найкращих прийомів для OneNote. Існує багато інших способів використовувати додаток для підвищення продуктивності, особливо якщо ви займаєтеся програмою OneNote 2016. Перегляньте наш центр новин OneNote, щоб дізнатись більше, і повідомте нам у коментарях нижче, як ви використовуєте OneNote!