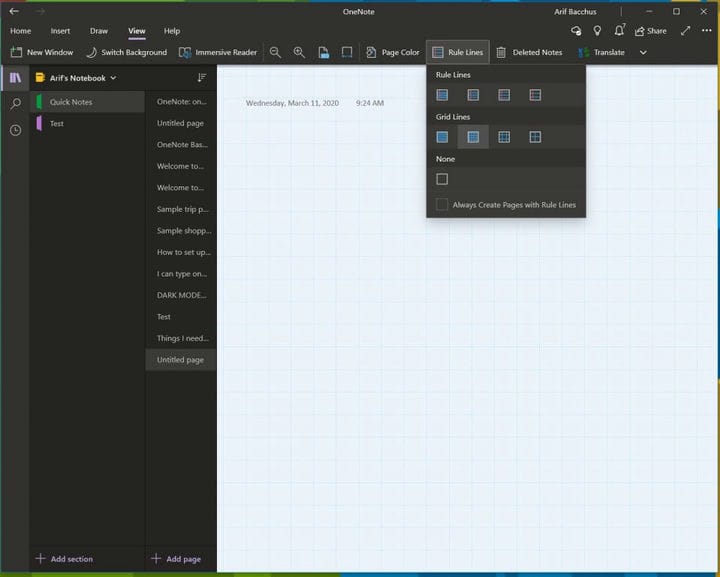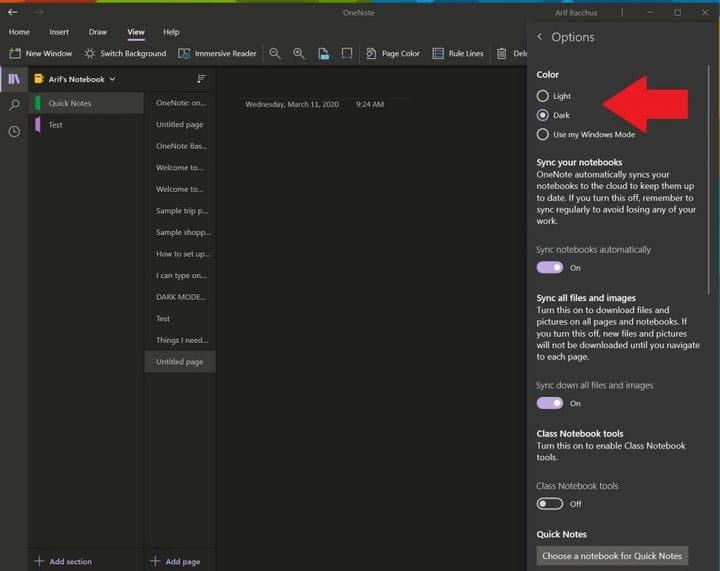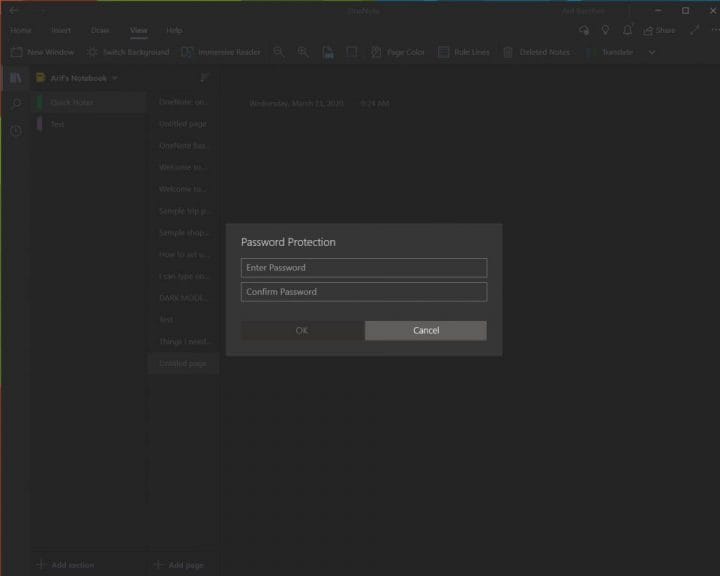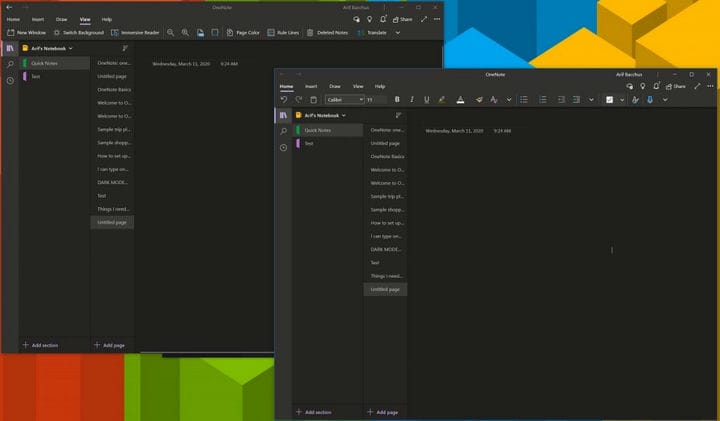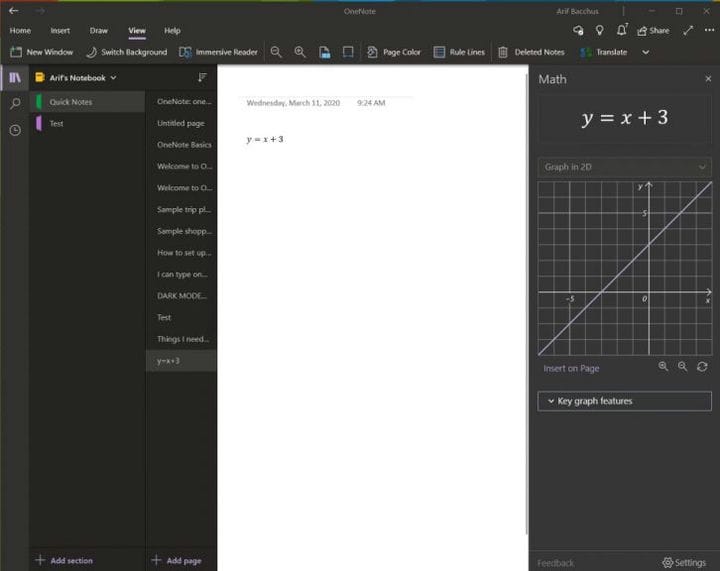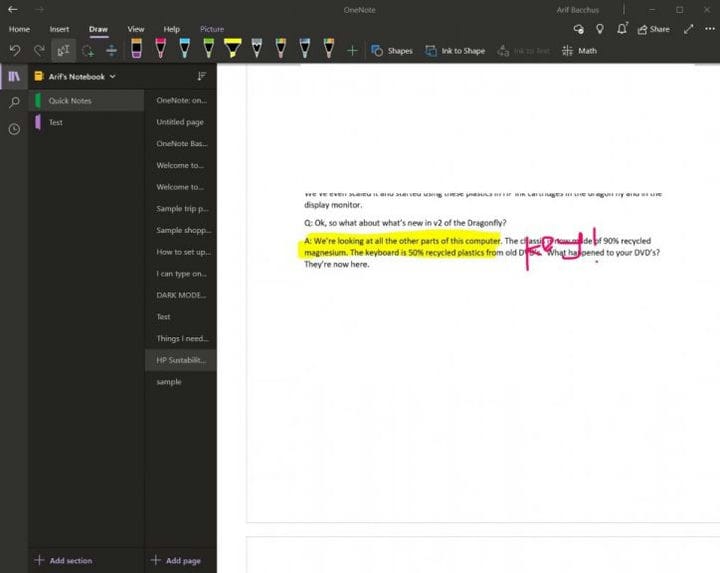Dessa tips och tricks gör dig till ett proffs på OneNote på Windows 10
Microsoft OneNote är en kraftfull digital anteckningsbok. Du kan använda den för att göra anteckningar, organisera dina tankar i en dagbok och sedan visa dem på alla dina olika enheter. Microsoft har kontinuerligt uppdaterat appen med massor av nya funktioner, och det har blivit defacto-anteckningsappen för många.
I den här guiden tar vi en titt på några av våra favoritips och tricks som kan hjälpa dig att bli en OneNote Pro. Tänk dock på att vi kommer att prata om OneNote-appen som laddas ner via Microsoft Store och inte OneNote 2016.
Tips 1: Använd några kortkommandon
Liksom de andra Office 365-apparna beror OneNote mycket på att använda ett band för navigering. Du kan dock spara tid på din hektiska dag och prova några kortkommandon för att undvika att ständigt behöva klicka på menyfliksområdet för vanliga uppgifter. Några av våra favoritgenvägar kan ses nedan.
Det finns många andra genvägar som du kan använda i OneNote som vi inte nämnde ovan. Dessa sträcker sig från formatering, lägga till objekt på en sida, välja anteckningar och objekt, märka anteckningar och mer. Du kan se hela listan med genvägar här på Microsoft.
Tips 2: Ändra papperstyp och färg
Som standard ger OneNote dig en tom vit duk att arbeta med. Om du går till visningsmenyn kan du dock välja mellan olika papperstyper. Detta kommer att vara mer användbart för olika situationer, vare sig det är att skriva in ett diagram eller bara ta traditionella anteckningar i en fodrad anteckningsbok. Genom att gå till visa och sedan välja Sidfärg kan du växla mellan olika sidfärger. Du kan också lägga till rader eller ett rutnät på din sida också för olika typer av anteckningsböcker, till exempel för grafer eller ta faktiska anteckningar. Välj bara Rule Lines-alternativet i View-fältet för att göra detta.
Tips 3: Använd mörkt läge
Att stirra på en vit skärm när du tar anteckningar och använder OneNote kan vara svårt för ögonen. Precis som de andra apparna i Windows 10 stöder OneNote ett mörkt läge. Detta gör att många delar av OneNote-användargränssnittet blir lättare att läsa och navigera. Dina sidor blir mörka och navigeringsfältet också. Du kan slå på den i Windows 10 genom att klicka på. .. Menyn Inställningar och Mer längst upp till höger på skärmen och välja alternativet Inställningar följt av Alternativ. Det finns ett alternativ för mörkt läge, och du vill välja det.
Tips 4: Lösenordsskydda dina sektioner
Ingenting är hemskare än någon som kikar på dina personliga anteckningar eller dina superhemliga dokument. Precis som med Word- och PowerPoint-dokument kan du skydda dina OneNote-avsnitt för att hålla spionerna borta. Du kan göra detta genom att högerklicka på namnet på ett avsnitt i sidofältet, välja lösenordsskydd och sedan välja Lägg till lösenord. Du måste då ange ditt lösenord två gånger för att bekräfta det. Vi pratar mer om lösenordsskydd i vår andra OneNote- guide här, så var noga med att läsa den.
Tips 5: Dela upp två sessioner av OneNote i två fönster
Multitasking är ett utmärkt sätt att spara tid under din hektiska dag. Du kan redan göra det med andra Office 365-appar som PowerPoint och Word genom att öppna två sessioner av samma program sida vid sida. Men du kan också göra detta i OneNote också. Allt som krävs är att gå till fliken Visa och klicka på knappen Nytt fönster längst upp till vänster på skärmen. Detta öppnar upp en ny instans av OneNote och låter dig stapla två versioner av appen sida vid sida och få mer arbete gjort. det är särskilt användbart om du kopierar anteckningar eller tittar på ett diagram och fortfarande vill ta anteckningar i OneNote.
Tips 6: Använd OneNote för att lösa knepiga matematiska problem
Ett område där OneNote är bättre än konkurrerande tjänster som Evernote är dess stöd för matematiska problem. Med OneNote kan du skriva ut en matematisk fråga och till och med låta appen lösa den och rita den åt dig. Naturligtvis är OneNote ingen ersättning för en matematiklärare, men det kan verkligen hjälpa till genom att ge dig steg för steg instruktioner. För att komma igång med detta är allt du behöver göra att börja med att skriva en ekvation, antingen med bläck med en penna eller genom att skriva ut den.
När du är klar vill du klicka på fliken Rita och välja Lasso-verktyget och rita en cirkel runt ekvationen. Du kan sedan klicka igen på fliken Rita och välja Matematik. När du är klar kan du välja en åtgärd att lösa eller diagram. Lösning ger dig en steg för steg-lösning och grafik ger dig möjlighet att infoga den på sidan för undersökning eller färgning.
Tips 7: Använd OneNote för att infoga utskrifter av Word-dokument, PDF-filer
Om du vill markera en PDF-fil för ditt personliga bruk, säg, kanske en lärobok, kan OneNote hjälpa till. Med funktionen för infoga utskrift infogar OneNote en fil som en bild. Du kan inte fysiskt redigera utskriften, men du kan rita ovanpå den och behålla originalformateringen. Du kan också flytta den var som helst på sidan.
För att göra detta, klicka där du vill infoga filutskriften. Gå sedan till Infoga följt av Filutskrift. Du kan sedan klicka på filen du vill infoga och klicka på infoga. När du är klar kan du bläcka på bilden som du vill. Du kan också kopiera text från utskriften om du vill genom att högerklicka på bilden och sedan välja Kopiera text från denna sida av utskriften.
Hur använder du OneNote?
Det här är bara våra topp 7-tricks för OneNote. Det finns många andra sätt att använda appen till din produktivitetsfördel, särskilt om du har OneNote 2016. Kolla in vårt OneNote-nyhetscentrum för mer, och låt oss veta i kommentarerna nedan hur du använder OneNote!