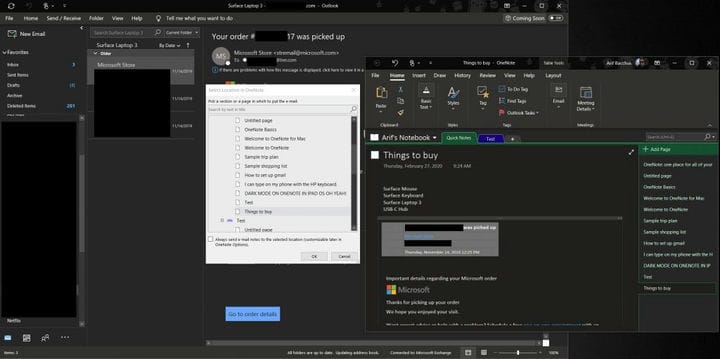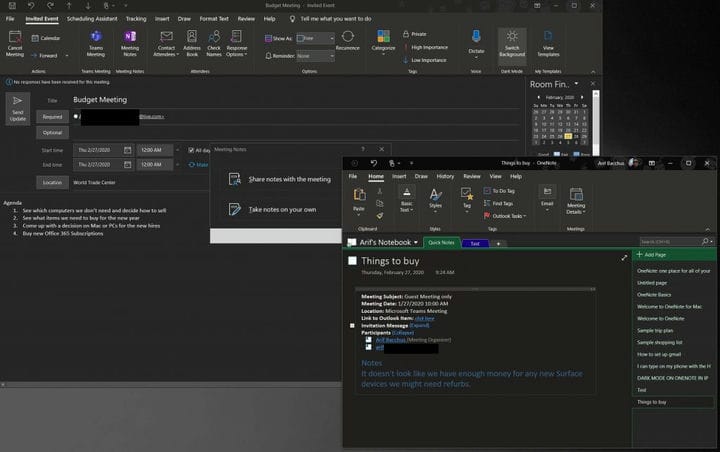Så här använder du OneNote 2016 med Outlook för din produktivitetsfördel
Om du använder OneNote 2016 finns det en fördel med skrivbordsappen jämfört med motsvarigheten i Microsoft Store eller MacOS App Store. När du skriver e-post eller andra saker i Outlook kan du vända på dem och lägga dem i din OneNote-anteckningsbok. I den här guiden visar vi dig hur du kan göra det, och lite mer så att du kan använda Microsoft anteckningsapp för din produktivitetsfördel.
Hur man ser till att OneNote 2016-tillägget är aktivt i Outlook
Till att börja med vill du vara säker på att OneNote-tillägget är aktivt i Outlook. Om den är aktiv bör du se en OneNote-ikon på fliken Start i Outlook direkt under Flytta. Detta är vanligtvis aktiverat som standard, men om det inte är det kan du behöva aktivera det i Outlook-inställningarna. Här är hur.
- Klicka på fliken Arkiv
- Klicka på Alternativ till vänster
- Klicka på Tillägg
- Klicka på Manage Com Add-ins längst ned på sidan. Klicka sedan på Gå.
- Se till att rutan för OneNote Notes om Outlook-objekt är markerad och klicka på OK.
När du är aktiverad är du klar att gå. Vi visar dig tre saker i den här guiden. I den första delen tittar vi på hur du skickar ett Outlook-e-postmeddelande till OneNote 2016. Sedan visar vi dig hur du kan hur du skickar möten till OneNote 2016 och tar anteckningar som du kan skicka ut till alla andra. Slutligen tar vi en titt på hur du kan använda OneNote för att lägga till en ny uppgift i din Outlook Tasks-lista. Låt oss gräva in!
Så här skickar du ditt Outlook-objekt till OneNote 2016
Nu när OneNote-tillägget är aktivt kan du skicka e-postmeddelandet som du har arbetat i Outlook till OneNote. Att göra detta är en snabb och enkel process. Det kan till och med hjälpa dig att vara mer produktiv, eftersom du har en kopia av e-postmeddelandet till hands i din OneNote-anteckningsbok under ett möte där du vanligtvis kan göra anteckningar och markera vissa objekt. Du kan också använda den här metoden som ett sätt att säkerhetskopiera och spara en kopia av dina e-postmeddelanden i din OneNote Notebook.
För att komma igång är allt du behöver göra att öppna ett e-postmeddelande som du vill skicka till OneNote. Klicka sedan på fliken Hem och välj OneNote under avsnittet Flytta. Du bör då se en popup som frågar var du ska skicka den. Välj den specifika anteckningsboken och klicka sedan på OK. När du har gjort det kommer e-postmeddelandet automatiskt att infogas i den OneNote-anteckningsbok du valt. OneNote 2016 öppnas också och du kan kika på e-postmeddelandet i din anteckningsbok.
Så här skickar du ett Outlook-möte till OneNote 2016
Att skicka e-post till OneNote är bara början. Du kan också lägga till ett möte i OneNote också. Detta hjälper dig att spara tid och du kan ansluta ett möte som du har i din kalender, ta anteckningar och skicka dessa anteckningar till de andra personerna i mötet, allt på samma gång. Här är hur.
Till att börja med vill du hitta mötet som du vill lägga till i OneNote. Öppna din kalender i Outlook och dubbelklicka på den för att öppna mötet och kontrollera fönstret Inviterad händelse. Du bör se ett alternativ för OneNote Meeting Notes under fliken Meeting.
Du vill klicka på det här och sedan välja ett av de två alternativen: Dela anteckningar med mötet eller anteckna på egen hand. För att dela anteckningar med mötet måste du ha en delad OneNote-anteckningsbok redan konfigurerad. Om du väljer anteckningar efter eget val kommer dessa anteckningar bara att finnas i din privata anteckningsbok tills du delar dem via e-post. Detta är det alternativ vi använder.
När du väl har valt ditt alternativ uppmanas du att välja vilken anteckningsbok du vill att mötesanteckningarna ska öppnas i. Välj en och klicka sedan på OK. Du ska sedan ange dina anteckningar nedan där det står Anteckningar. När du är klar vill du klicka på knappen E-postsida under avsnittet E-post i menyfliksområdet. Detta skickar dig sedan tillbaka till Outlook, där du ser ett traditionellt e-postmeddelande som har mötesinformation och deltagare högst upp och dina nyligen tillagda anteckningar längst ner.
Så här skapar du Outlook-uppgifter i OneNote
Skapa Outlook-uppgifter i OneNote 2016 är den enklaste uppgiften av dem alla (ingen ordlek.) För att komma igång med detta vill du starta en ny anteckning i OneNote. Du vill dock se till att du väljer alternativet Att göra-tagg från avsnittet Taggar på fliken Hem.
När du är klar kan du skapa en lista med artiklar som vanligt. När listan är klar vill du markera allt och gå tillbaka till fliken Hem. Leta efter alternativet som säger Outlook-uppgifter och välj sedan det. Du kan sedan välja en dag för uppgiften. Som en påminnelse kan du alltid ta bort uppgiften genom att markera allt, gå tillbaka till den här menyn och välja Ta bort Outlook-uppgift.
Om du går tillbaka till Outlook kan du se uppgiften du just skapade i Outlook genom att gå till navigeringsfältet längst ner till höger på skärmen och klicka på. .. knapp. Ett alternativ för uppgifter ska då visas. Klicka på den så ser du din uppgift! Alternativt kan du också se uppgiften genom att markera den i OneNote 2016 och klicka på Öppna uppgift i Outlook. På så sätt kan du redigera den för att ändra datum eller lägga till mer information.
Hur använder du OneNote 2016?
Det här är de tre bästa sätten att använda OneNote 2016 till din egen produktivitetsfördel. Även om UWP-versionen av OneNote är vägen att gå idag, har OneNote 2016 uppenbarligen flest länkar till Outlook och resten av Office 365. Det går ingenstans och Microsoft kommer att slå samman kodbaserna över tid, med utökad stöd till 2025. Hur använder du OneNote 2016? Låt oss veta i kommentarerna nedan.