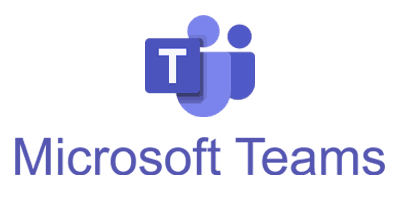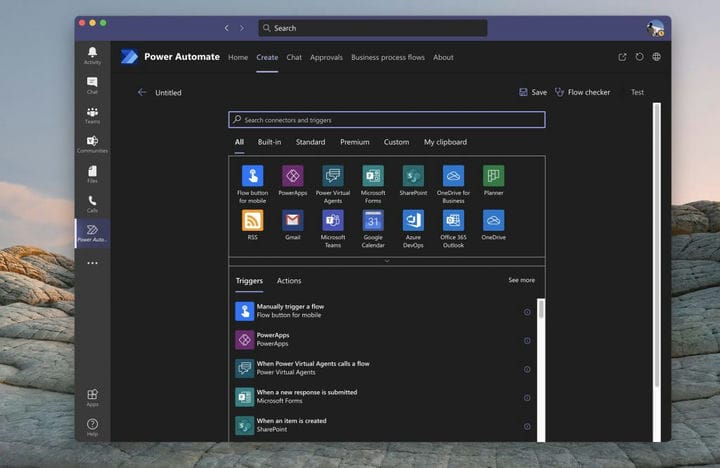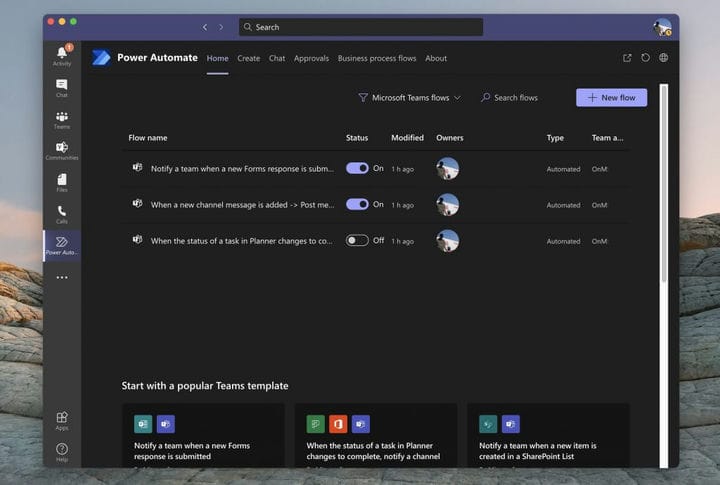Hur man skapar ett flöde i Microsoft-team och varför du kanske vill hjälpa dig att vara produktiv
Har du någonsin velat få ett meddelande om aktiviteter som händer i team som rör dokument som laddas upp, formulär som signeras eller till och med uppgifter som slutförs i Planner? Vanligtvis kan du behöva kontrollera var och en av dessa Microsoft 365-appar individuellt för att få fart på saker. Men med Power Automate och Microsoft Flow kan du skapa vissa “Flöden” som hjälper dig att hålla reda på ditt företag och öka din produktivitet. Idag visar vi dig hur du kan göra det.
Lägga till Power Automate till team
Först och främst måste du lägga till Power Automate till Microsoft Teams för att fortsätta. För att göra detta klickar du på avsnittet Appar i sidofältet Teams. Därifrån, sök efter Power Automate. Välj sedan Power Automate-appen som öppnas och välj den lila tilläggsknappen. Om du vill ha flöden i en viss kanal eller ett helt team för alla användare kan du också välja nedåtpilen och välja Lägg till i team om du har behörighet att lägga till en automatisering för alla. När du är klar bör du se Power Automate-appen öppnas i sidofältet i Teams.
Skapa ett förgjutet, “populärt” flöde i lag
Därefter ska du tas till ett filtrerat alternativ som bara visar Microsoft Teams flöden och mallar. Du kan filtrera till andra flöden om du vill genom att klicka på filterknappen bredvid knappen Sökflöden (men mer om det senare.) Hur som helst bör du också se några populära mallar för flöden i team. Dessa är färdiga mallar av Microsoft, som du kan aktivera med bara några få klick, ingen kodning krävs!
Vi fokuserar först på dessa, eftersom dessa är de mest populära och hjälper till att ta itu med några av de vanligaste behoven för aviseringar i team. Här är en lista nedan, men kom ihåg att du kan se en lista över alla Teams-flöden genom att välja Visa alla Team-mallar längst ner i Power Automate-appen. Generellt sett kommer något av flödet i Team-listan att vara direkt att ställa in och behöver bara några enkla steg.
- Meddela ett team när ett nytt formulärsvar skickas in
- Meddela en kanal när status för en uppgift i Planner ändras för att slutföra
- Meddela ett team när ett nytt objekt skapas i en SharePoint-lista
- Spara ett meddelande i OneNote
- Skapa ett arbetsobjekt från ett meddelande
- Meddela ett team när en ny uppgift läggs till på ett Trello-kort
- Meddela ett team när statusen för ett arbetsobjekt ändras i Azure DevOps
- Meddela ett team när en varning utlöses i PowerBI.
Om det flöde du vill ha finns i den här listan klickar du på det. Du får ett popup-meddelande så att du kan konfigurera det. Vi använder Flow för uppgiftsändringar i Planner, som ett exempel. Vanligtvis bör du se en ruta som låter dig namnge flödet. Sedan, under det, kommer det att finnas en lista över inloggningar (eller kontakter) som du behöver. Se till att du loggar in på var och en och klicka sedan på Fortsätt och följ instruktionerna på skärmen. I vårt fall måste vi konfigurera och välja Planner-grupp-ID, Plan-ID, Teams Team och sedan Channel för att fortsätta.
När du är klar kan du välja Skapa flöde. Och du bör då se ett popup-meddelande som säger att ditt arbetsflöde har skapats. Det visas nu i listan över flöden på huvudsidan för Power Automate! Och det kommer att köras automatiskt från och med nu.
Skapa annat och anpassat flöde i lag
Tack vare Power Automate är du inte bara begränsad till Flows-tema mot team. Om du vill kan du också skapa andra flöden. Du kan växla till dessa genom att klicka på knappen Filter längst upp på skärmen, bredvid sökrutan och välja Alla mallar. Titta sedan till vänster för att välja en kategori. Stegen kommer att vara desamma och kräver att du loggar in och ansluter konton, som vi gjorde ovan.
Om du är en mer avancerad användare kan du också skapa ett tomt flöde på egen hand utan att följa en mall. Klicka på fliken Skapa i Power Automate och välj sedan att skapa från tomt. Därifrån ser du en lista med utlösare och åtgärder. Du kommer också att se några teman under Alla. Välj ditt tema för att filtrera utlösaren och åtgärderna.
Välj sedan en trigger genom att följa instruktionerna på skärmen. När utlösaren är klar ställer du in åtgärden genom att följa instruktionerna och guiden på skärmen. Varje flöde har olika instruktioner, men det är ganska enkelt att förstå. Du kan sedan testa flödet genom att klicka på knappen Test uppe. Du kan också kontrollera flödet för fel genom att välja Flödeskontroll också. När du är klar klickar du på Spara så kommer ditt flöde att genomföras.
Kontrollera och ta bort flöden
Nu när du har skapat dina flöden kan du enkelt ta bort dem eller redigera dem också. Öppna bara Power Automate-appen i Teams genom att klicka på (…) I sidofältet och sedan klicka på fliken Start. Därifrån bör du se en lista över dina flöden. Du kan flytta musen längst till höger och klicka på de tre punkterna i listan och välj sedan Redigera eller Ta bort för att ta bort flödet. Ännu viktigare är att du också kan kolla körhistoriken för att se hur den går, om den har blivit oseriös.
Bara början på oändliga möjligheter!
Att skapa flöde i team med kraft Automate är bara början på möjligheterna. Microsoft har en plattform som kallas PowerApps, som låter dig skapa dina egna anpassade appar för ditt företag med liknande mallar. Du kan lära dig mer om det här. Och kom ihåg, kolla vårt Microsoft 365-nav för mer nyheter och information.