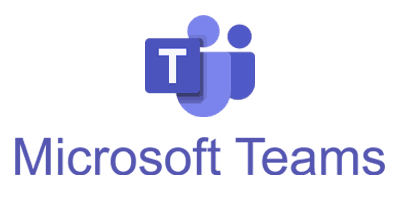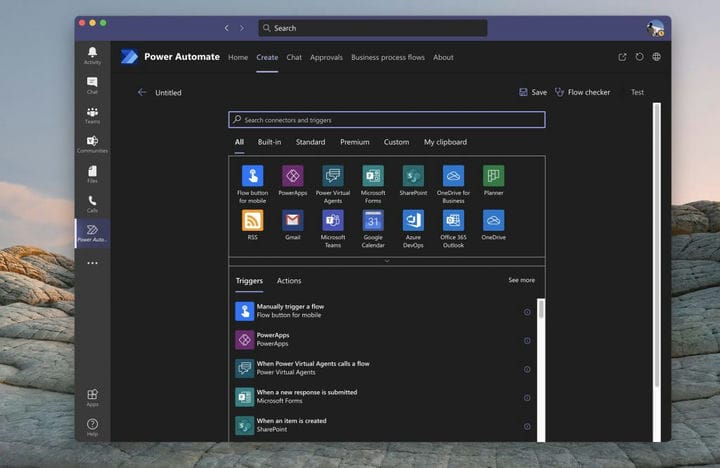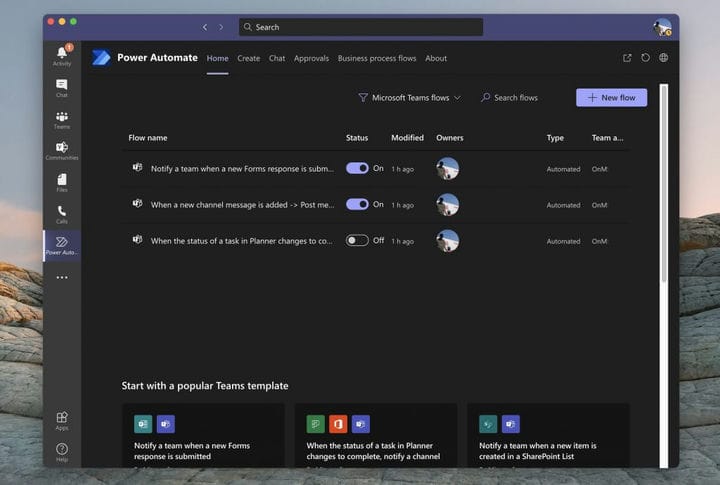Come creare un flusso in Microsoft Teams e perché potresti voler aiutarti a rimanere produttivo
Hai mai desiderato ricevere una notifica sulle attività in corso all’interno di Teams relative ai documenti caricati, ai moduli firmati o anche alle attività completate in Planner? Di solito, potresti dover controllare ciascuna di queste app di Microsoft 365 singolarmente per essere al passo con le cose. Tuttavia, con Power Automate e Microsoft Flow, puoi creare determinati “flussi” per aiutarti a tenere traccia della tua attività e aumentare la tua produttività. Oggi ti mostreremo come farlo.
Aggiunta di Power Automate a Teams
Per prima cosa, dovrai aggiungere Power Automate a Microsoft Teams per procedere. A tale scopo, fare clic sulla sezione App nella barra laterale di Teams. Da lì, cerca Power Automate. Quindi, scegli l’app Power Automate che si apre e scegli il pulsante Aggiungi viola. Se desideri flussi in un canale specifico o in un intero team per tutti gli utenti, puoi anche scegliere la freccia giù e selezionare Aggiungi al team, se hai i privilegi per aggiungere un’automazione per tutti. Una volta terminato, dovresti vedere l’app Power Automate aprirsi nella barra laterale in Teams.
Creazione di un flusso predefinito e “popolare” in Teams
Successivamente, dovresti essere portato a un’opzione filtrata che mostra solo flussi e modelli di Microsoft Teams. Puoi filtrare ad altri flussi, se lo desideri, facendo clic sul pulsante del filtro accanto al pulsante Flussi di ricerca (ma ne parleremo più avanti). Ad ogni modo, dovresti anche notare alcuni modelli popolari per i flussi in Teams. Questi sono modelli predefiniti di Microsoft, che puoi abilitare con pochi clic, senza bisogno di codifica!
Ci concentreremo prima su questi, poiché sono i più popolari e aiutano a soddisfare alcune delle esigenze più comuni per le notifiche in Teams. Di seguito è riportato un elenco, ma tieni presente che puoi visualizzare un elenco di tutti i flussi di teams scegliendo di visualizzare tutti i modelli di team nella parte inferiore dell’app Power Automate. In generale, qualsiasi flusso nell’elenco dei team sarà semplice da configurare, richiedendo solo pochi semplici passaggi.
- Avvisa un team quando viene inviata una nuova risposta di Moduli
- Quando lo stato di un’attività in Planner cambia per completare, inviare una notifica a un canale
- Invia una notifica a un team quando viene creato un nuovo elemento in un elenco di SharePoint
- Salva un messaggio in OneNote
- Crea un oggetto di lavoro da un messaggio
- Avvisa un team quando una nuova attività viene aggiunta a una bacheca Trello
- Invia una notifica a un team quando lo stato di un elemento di lavoro cambia in Azure DevOps
- Invia una notifica a un team quando viene attivato un avviso in PowerBI.
Se il flusso che desideri è in questo elenco, fai clic su di esso. Riceverai un messaggio popup che ti consentirà di configurarlo. Usiamo il flusso per le modifiche alle attività in Planner, come esempio. Di solito, dovresti vedere una casella che ti consente di nominare il flusso. Quindi, sotto, ci sarà un elenco di accessi (o connettori) di cui avrai bisogno. Assicurati di accedere a ciascuno di essi, quindi fai clic su Continua e segui le istruzioni sullo schermo. Nel nostro caso, dovremo configurare e scegliere l’ID del gruppo Planner, l’ID del piano, il team dei team e quindi il canale per continuare.
Al termine, puoi scegliere Crea flusso. E dovresti quindi vedere un messaggio popup che dice che il tuo flusso di lavoro è stato creato. Ora appare nell’elenco dei flussi nella pagina principale di Power Automate! E da ora in poi verrà eseguito automaticamente.
Creazione di altri flussi personalizzati in Teams
Grazie a Power Automate, non sei limitato solo ai flussi a tema per i team. Se lo desideri, puoi anche creare altri flussi. Puoi passare a questi facendo clic sul pulsante Filtro nella parte superiore dello schermo, accanto alla casella di ricerca e scegliendo Tutti i modelli. Quindi, guarda a sinistra per scegliere una categoria. I passaggi saranno gli stessi, richiedendo di accedere e collegare gli account, come abbiamo fatto sopra.
Se sei un utente più avanzato, puoi anche creare un flusso vuoto, da solo, senza seguire un modello. Fare clic sulla scheda Crea in Power Automate e quindi scegliere di creare da vuoto. Da lì, vedrai un elenco di trigger e azioni. Vedrai anche alcuni temi, sotto Tutti. Scegli il tuo tema, per filtrare il trigger e le azioni.
Quindi, scegli un trigger, seguendo le istruzioni sullo schermo. Al termine del trigger, impostare l’azione seguendo le istruzioni e la procedura guidata sullo schermo. Ogni flusso ha un diverso set di istruzioni, ma è abbastanza semplice da capire. È quindi possibile testare il flusso facendo clic sul pulsante Test in alto. Puoi anche controllare il flusso per errori scegliendo anche Controllo flusso. Quando sei pronto, fai clic su Salva e il tuo flusso sarà messo in azione.
Controllo ed eliminazione dei flussi
Ora che hai creato i tuoi flussi, puoi facilmente eliminarli o anche modificarli. Apri semplicemente l’app Power Automate in Teams facendo clic su (…) Nella barra laterale e quindi sulla scheda Home. Da lì, dovresti vedere un elenco dei tuoi flussi. È possibile spostare il mouse all’estrema destra e fare clic sui tre punti nell’elenco, quindi scegliere Modifica o Elimina per eliminare il flusso. Ancora più importante, puoi anche controllare la cronologia di esecuzione per vedere come funziona, se è diventato canaglia.
Solo l’inizio di infinite possibilità!
La creazione di flusso in Teams con Power Automate è solo l’inizio delle possibilità. Microsoft ha una piattaforma nota come PowerApps, che ti consente di creare le tue app personalizzate per la tua azienda utilizzando modelli simili. Puoi saperne di più su questo qui. E ricorda, controlla il nostro hub Microsoft 365 per ulteriori notizie e informazioni.