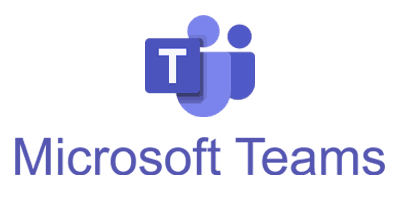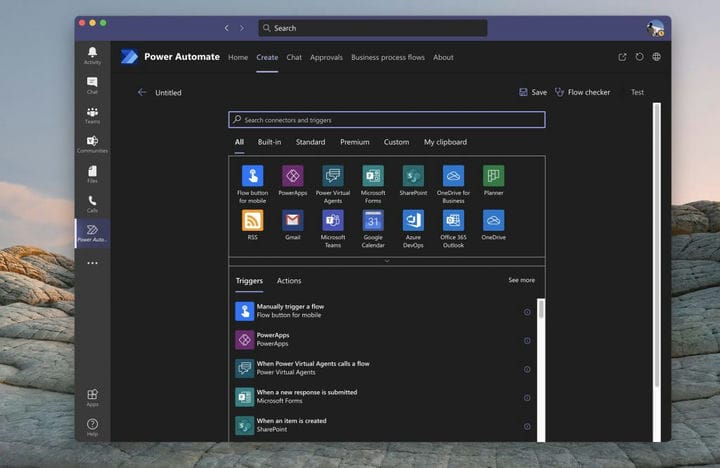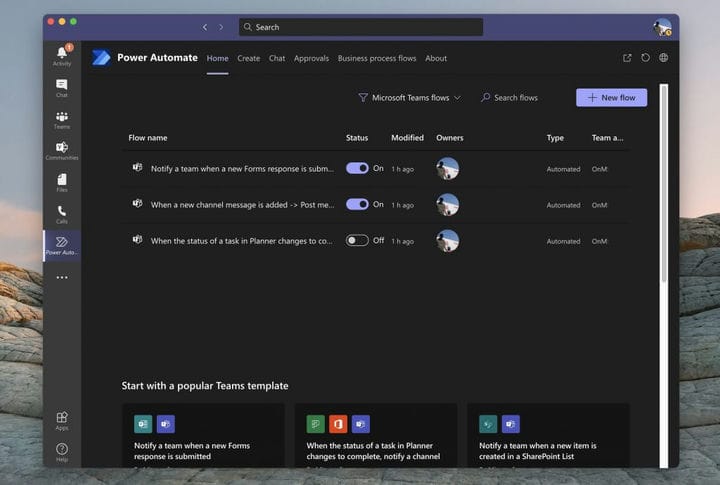Como criar um fluxo nas equipes da Microsoft e por que você pode querer ajudá-lo a se manter produtivo
Você já quis receber uma notificação sobre atividades que acontecem dentro das equipes relacionadas a documentos sendo carregados, formulários sendo assinados ou até mesmo tarefas sendo concluídas no Planner? Normalmente, talvez você precise verificar cada um desses aplicativos do Microsoft 365 individualmente para se atualizar. No entanto, com o Power Automate e o Microsoft Flow, você pode criar certos “Fluxos” para ajudá-lo a controlar seus negócios e aumentar sua produtividade. Hoje, mostraremos como você pode fazer isso.
Adicionando Automatização de Poder às Equipes
Em primeiro lugar, você precisará adicionar o Power Automate ao Microsoft Teams para continuar. Para fazer isso, clique na seção Aplicativos na barra lateral Equipes. A partir daí, pesquise o Power Automate. Em seguida, escolha o aplicativo Power Automate que abre e escolha o botão de adição roxo. Se você deseja fluxos em um canal específico ou uma equipe inteira para todos os usuários, você também pode escolher a seta para baixo e escolher Adicionar à equipe, se você tiver os privilégios para adicionar uma automação para todos. Uma vez feito isso, você deverá ver o aplicativo Power Automate abrindo na barra lateral do Teams.
Criação de um fluxo “popular” predefinido nas equipes
Em seguida, você será levado a uma opção filtrada que mostra apenas os Fluxos e Modelos do Microsoft Teams. Você pode filtrar para outros fluxos, se desejar, clicando no botão de filtro próximo ao botão Pesquisar fluxos (mas mais sobre isso depois). De qualquer forma, você também deve notar alguns modelos populares para fluxos em equipes. Esses são modelos pré-fabricados pela Microsoft, que você pode habilitar com apenas alguns cliques, sem a necessidade de codificação!
Vamos nos concentrar neles primeiro, já que são os mais populares e ajudam a resolver algumas das necessidades mais comuns de notificações em equipes. Aqui está uma lista abaixo, mas tenha em mente que você pode ver uma lista de todos os fluxos de equipes escolhendo Ver todos os modelos de equipes na parte inferior do aplicativo Power Automate. De modo geral, qualquer um dos fluxos na lista de equipes será simples de configurar, precisando de apenas algumas etapas simples.
- Notificar uma equipe quando uma nova resposta do Formulários for enviada
- Quando o status de uma tarefa no Planner mudar para concluído, notifique um canal
- Notificar uma equipe quando um novo item for criado em uma lista do SharePoint
- Salve uma mensagem no OneNote
- Crie um item de trabalho a partir de uma mensagem
- Notificar uma equipe quando uma nova tarefa for adicionada a um quadro do Trello
- Notificar uma equipe quando o status de um item de trabalho mudar no Azure DevOps
- Notifique uma equipe quando um alerta for acionado no PowerBI.
Se o fluxo que você deseja estiver nesta lista, clique nele. Você receberá uma mensagem pop-up, permitindo que você configure isso. Estamos usando o Flow para mudanças de tarefas no Planner, como exemplo. Normalmente, você verá uma caixa que permite nomear o fluxo. Em seguida, embaixo dele, haverá uma lista de logins (ou conectores) de que você precisará. Certifique-se de entrar em cada um, clique em continuar e siga as instruções na tela. Em nosso caso, precisaremos configurar e escolher o ID do grupo do planejador, o ID do plano, a equipe de equipes e, a seguir, o canal para continuar.
Quando terminar, você pode escolher Criar fluxo. E você deverá ver uma mensagem pop-up dizendo Seu fluxo de trabalho foi criado. Ele agora aparece na lista de fluxos na página principal do Power Automate! E será executado automaticamente a partir de agora.
Criação de outro fluxo personalizado nas equipes
Graças ao Power Automate, você não está limitado apenas a fluxos temáticos para equipes. Se desejar, você também pode criar outros fluxos. Você pode alternar para eles clicando no botão Filtrar na parte superior da tela, ao lado da caixa de pesquisa, e escolhendo Todos os modelos. Em seguida, olhe para a esquerda para escolher uma categoria. As etapas serão as mesmas, exigindo que você faça login e conecte contas, como fizemos acima.
Se você for um usuário mais avançado, também pode criar um fluxo em branco por conta própria, sem seguir um modelo. Clique na guia Criar no Power Automate e, em seguida, escolha Criar a partir do branco. A partir daí, você verá uma lista de gatilhos e ações. Você também verá alguns temas, em Todos. Escolha o seu tema, para filtrar o gatilho e as ações.
Em seguida, escolha um gatilho, seguindo as instruções na tela. Depois que o gatilho for concluído, configure a ação seguindo as instruções e o assistente na tela. Cada fluxo tem um conjunto diferente de instruções, mas é bastante simples de entender. Você pode então testar o fluxo clicando no botão Testar na parte superior. Você também pode verificar se há erros no fluxo, escolhendo também o Verificador de fluxo. Quando estiver pronto, clique em Salvar e seu fluxo será colocado em ação.
Verificando e excluindo fluxos
Agora que criou seus fluxos, você pode excluí-los facilmente ou editá-los também. Basta abrir o aplicativo Power Automate no Teams clicando em (…) Na barra lateral e, em seguida, clicando na guia Página inicial. A partir daí, você deverá ver uma lista de seus fluxos. Você pode mover o mouse para a extrema direita e clicar nos três pontos na lista e, em seguida, escolher Editar ou Excluir para excluir o fluxo. Mais importante, você também pode verificar o histórico de execução para ver como ele está funcionando, se ele se tornou incorreto.
Apenas o início de possibilidades infinitas!
Criar fluxo em equipes com o poder Automatizar é apenas o começo das possibilidades. A Microsoft tem uma plataforma conhecida como PowerApps, que permite criar seus próprios aplicativos personalizados para sua empresa usando modelos semelhantes. Você pode aprender mais sobre isso aqui. E lembre-se, verifique nosso hub do Microsoft 365 para obter mais notícias e informações.