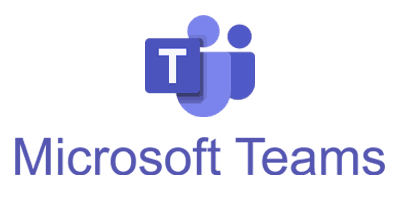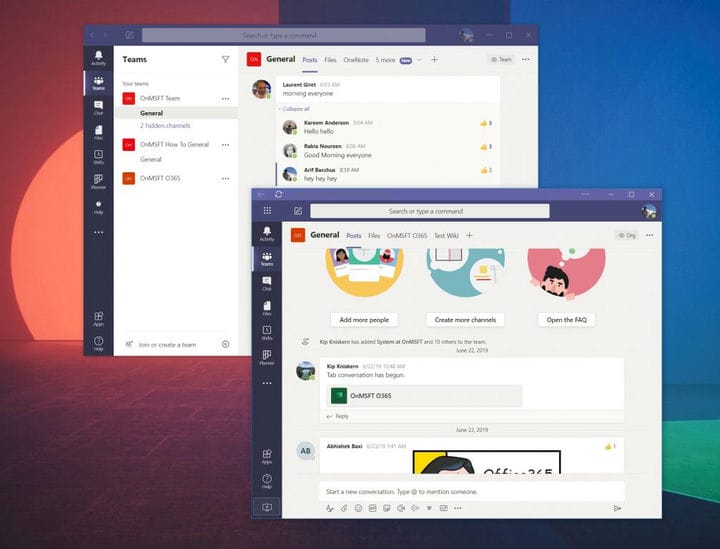Cansado de menções e notificações irritantes em todo o canal no Microsoft Teams? Veja como desligá-los
Um dos recursos do Microsoft Teams é a capacidade dos usuários de marcar um canal inteiro. Isso pode ser útil quando você deseja chamar a atenção de todos os membros do canal, mas se você gosta de se concentrar em seu trabalho, pode ficar irritado quando recebe spam com notificações de canal de equipes de toda a empresa que não são não é relacionado a você. Stephanie Stimac, uma funcionária da Microsoft, recentemente expressou sua frustração com isso e, hoje, descreveremos como você pode desligá-lo para que possa parar a dor.
Visite as configurações de notificação
Como descrevemos antes, você pode visitar as configurações de notificação no Microsoft Teams para controlar as menções de todo o canal. Para chegar lá, clique ou toque na sua foto de perfil no canto superior direito da tela. Depois disso, clique ou toque em Configurações. Em seguida, vá para as notificações. A partir daí, você deve clicar na seta para baixo ao lado das menções ao canal e desativá-la. Você também deve fazer o mesmo para as menções da equipe. Isso desativará a notificação, mas se preferir, você pode configurá-la para mostrar apenas no feed, para que você não receba uma notificação de bloco ou banner, mas sim uma notificação silenciosa no feed de atividades de suas equipes.
… Ou, em vez disso, use o Progressive Web App
Conforme apontado por Chris Randall no Twitter, às vezes os controles de notificação no Microsoft Teams podem não funcionar de todo. Ou, como apontado por Lyle Dodge, as pessoas podem marcar o canal em que estão postando, então você pode acabar recebendo um crachá de notificação para esse canal.
Embora ainda não tenhamos experimentado isso (e portanto não possamos verificar essas duas experiências), presumimos que, mesmo que você altere suas configurações, ainda poderá receber uma notificação. Se for esse o caso, convém usar o aplicativo da Web Microsoft Teams Progressive para evitar notificações de canal ou equipe por completo.
Assim como descrevemos quando falamos sobre a abertura de vários canais de equipes, você pode fazer isso com bastante facilidade. Para começar, você deve entrar com sua conta do Microsoft Teams na web por meio do navegador de sua escolha. Isso funciona melhor no Chrome ou no novo Microsoft Edge. Uma vez conectado, certifique-se de ignorar a notificação roxa que pergunta sobre notificações. Se você fizer isso, não receberá nenhuma notificação no Microsoft Teams, que é o que queremos.
No Microsoft Edge, uma vez feito isso, você pode criar o Progressive Web App clicando em. .. botão no canto superior direito da tela. Depois disso, clique onde diz Apps. Você verá o logotipo do Teams e deseja clicar em Instalar este site como um aplicativo. Isso abrirá o Teams em sua própria janela, com uma barra de título roxa, e terá uma experiência semelhante ao aplicativo de desktop nativo.
Para o Google Chrome, clique nos pontos voltados para baixo no canto superior direito da tela. Depois disso, clique em Mais ferramentas e em Criar atalho. Certifique-se de clicar na caixa de seleção Abrir como janela e, em seguida, clique em Criar. Você obterá um aplicativo da Web progressivo do Teams.
O aplicativo da Web Teams Progressive terá a mesma aparência do aplicativo de desktop nativo. Não há muita diferença entre eles. No entanto, como as notificações no Progressive Web App são tratadas por meio do navegador da web, se você dispensar a opção inicial que as solicita, você terá uma experiência limpa, onde todas as suas notificações apenas aparecem em Activity, sem nenhum som ou alerta .
Outras dicas
Controlar as notificações de menção ao canal e à equipe é apenas um dos muitos recursos que você pode ajustar. Nos últimos meses, cobrimos amplamente as equipes. Falamos sobre como você pode usar Power Apps, como criar um vídeo personalizado , alto-falante e configuração de áudio, e até mesmo vimos algumas das configurações que você pode querer alterar. Nosso centro de equipes tem tudo para você, então certifique-se de conferir.