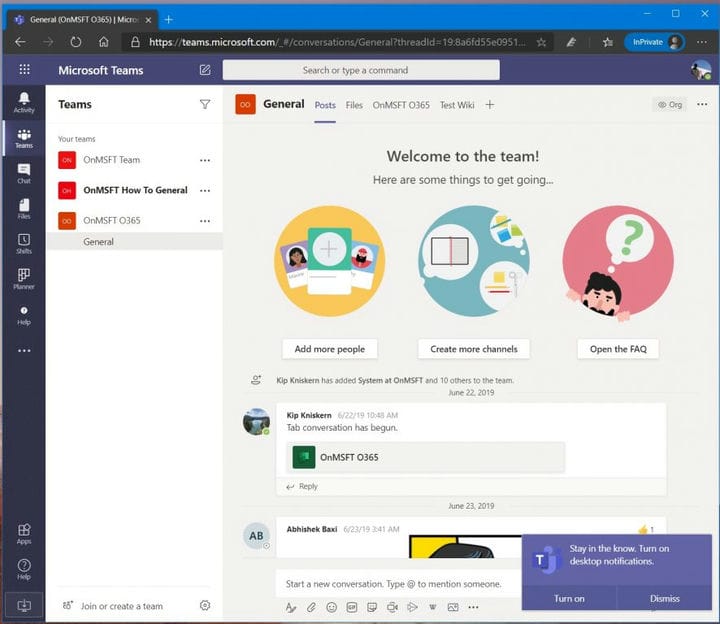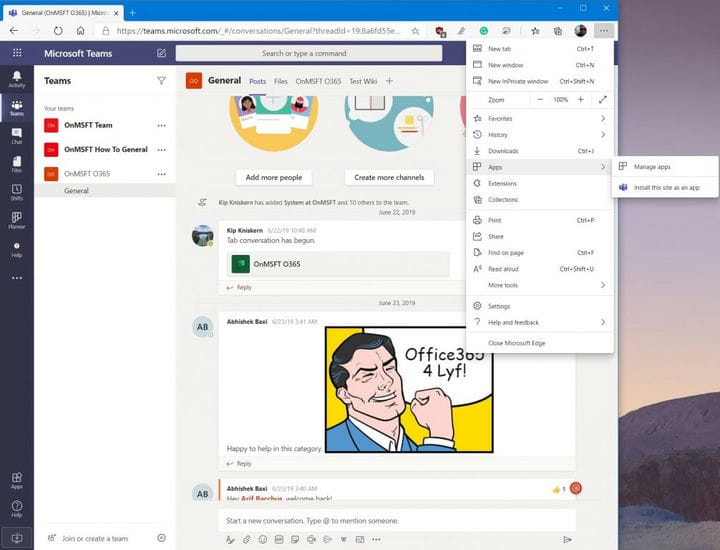Como abrir vários canais do Microsoft Teams em janelas separadas
O Microsoft Teams recentemente adquiriu a capacidade de abrir bate-papos em janelas separadas, mas você deve estar se perguntando quando poderá fazer o mesmo para os canais do Teams. Embora isso não seja oficialmente possível, há uma solução alternativa interessante que você pode usar para ajudá-lo a não ter que clicar para frente e para trás para verificar as mensagens.
Observado em um vídeo criado pelo funcionário da Microsoft Kevin Stratvert, o truque envolve a configuração de uma versão Progressive Web App (PWA) do Teams. Neste guia, mostraremos como você pode fazer isso e entrar no fluxo de trabalho multitarefa.
Etapa 1: faça login com sua conta do Teams no Microsoft Teams Web App
A primeira etapa desse processo é visitar o Microsoft Teams na web no navegador de sua escolha. Você vai querer entrar com a mesma conta que está usando atualmente com o aplicativo Teams dedicado no aplicativo de desktop. Ao fazer login, você pode receber uma mensagem sugerindo que você baixe o aplicativo Teams para desktop. Você pode ignorar isso. Basta clicar no botão Usar o aplicativo da web em vez disso. Isso abrirá seu canal Teams padrão, da mesma forma que você normalmente o veria em sua área de trabalho. Certifique-se de ativar as notificações também e clique no botão Ativar notificações na área de trabalho.
Etapa 2: crie um PWA para equipes e adicione-o à sua barra de tarefas
Em seguida, criaremos um aplicativo da Web progressivo para a experiência da Web do Teams. As etapas variam dependendo do seu navegador. Isso funciona melhor no Google Chrome e no novo Microsoft Edge no Windows 10, então vamos nos concentrar nisso aqui.
Primeiro, existe o Microsoft Edge. Com as equipes abertas no Edge, você deseja clicar em. .. botão no canto superior direito da tela. Depois disso, clique onde diz Apps. Você verá o logotipo do Teams e deseja clicar em Instalar este site como um aplicativo. Isso abrirá o Teams em sua própria janela, com uma barra de título roxa, e terá uma experiência semelhante ao aplicativo de desktop nativo.
Certifique-se de clicar no canal que deseja abrir em uma janela separada e puxá-lo ao lado do aplicativo de desktop Teams nativo. Além disso, lembre-se de que você desejará clicar com o botão direito do mouse no PWA ativo na barra de tarefas e escolher a opção Fixar na barra de tarefas. Isso manterá as equipes fixadas lá sempre que você quiser abrir o PWA ou um canal separado em sua própria janela.
Quanto ao Google Chrome, o processo é um pouco diferente. Você ainda vai querer visitar o Teams na web. Em seguida, clique em para permitir notificações na área de trabalho. Em seguida, clique nos pontos voltados para baixo no canto superior direito da tela. Depois disso, clique em Mais ferramentas e em Criar atalho. Certifique-se de clicar na caixa de seleção Abrir como janela e, em seguida, clique em Criar. Novamente, certifique-se de clicar com o botão direito do mouse no PWA recém-criado na barra de tarefas e, em seguida, escolher Fixar na barra de tarefas. Agora você está livre para abrir um canal separado ao lado de qualquer canal no aplicativo de desktop Teams.
Outras dicas
Se você tiver uma máquina macOS, o processo será um pouco diferente para você. Embora os menus sejam os mesmos que descrevemos acima, depois de criar um PWA no Edge ou Chrome em um Mac, você verá que o Teams PWA será aberto automaticamente junto com uma nova janela do Finder que diz Edge Apps ou Chrome Apps. Você notará o ícone para equipes aqui. Se desejar acesso rápido a ele, você pode clicar e arrastar para o seu dock, para mantê-lo fixado lá. Quando você não quiser mais o atalho, arraste-o para a lixeira.
Além disso, lembre-se de que, ao usar o Microsoft Teams PWA junto com o aplicativo de desktop, você pode acabar recebendo notificações duplas. Se isso incomoda você, certifique-se de alterar suas configurações de notificação no Edge clicando em Permissões do Site em Configurações e revogando as notificações do Microsoft Teams. Você também pode fazer o mesmo no Chrome acessando as configurações e escolhendo Permissões do site.
Resumindo, essa é uma boa solução alternativa para ver mais de um canal ao mesmo tempo no Microsoft Teams. Você acha que vai dar uma olhada? Deixe-nos saber nos comentários abaixo.