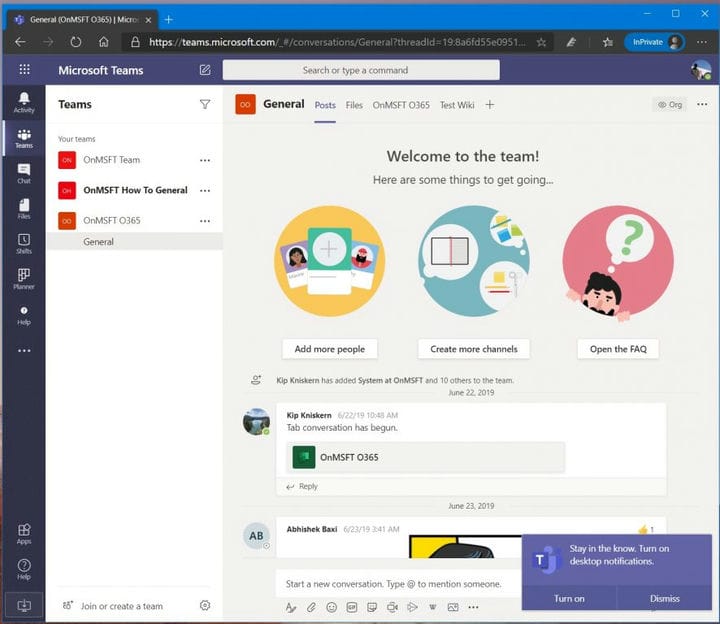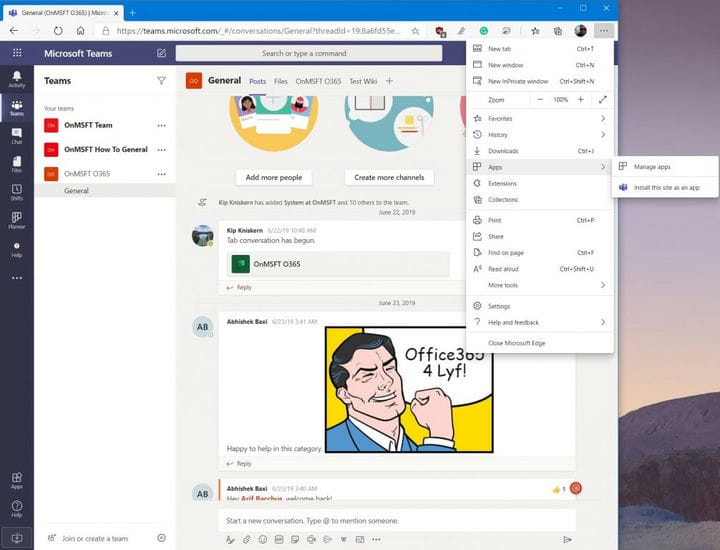Как открыть несколько каналов Microsoft Teams в разных окнах
Microsoft Teams недавно приобрела возможность выводить чаты в отдельные окна, но вам может быть интересно, когда вы сможете сделать то же самое для своих каналов Teams. Хотя в настоящее время это официально невозможно, есть изящный обходной путь, который вы можете использовать, чтобы избавиться от необходимости щелкать вперед и назад для проверки сообщений.
Как отмечалось в видео, созданном сотрудником Microsoft Кевином Стратвертом, трюк включает в себя настройку версии Teams с прогрессивным веб-приложением (PWA). В этом руководстве мы покажем вам, как это сделать, и познакомим вас с многозадачным рабочим процессом.
Шаг 1. Войдите в свою учетную запись Teams в веб-приложении Microsoft Teams.
Первым шагом в этом процессе является посещение Microsoft Teams в Интернете в выбранном вами браузере. Вы захотите войти в систему с той же учетной записью, которую вы в настоящее время используете со специальным приложением Teams в настольном приложении. При входе в систему вы можете получить сообщение с предложением загрузить классическое приложение Teams. Вы можете игнорировать это. Просто нажмите кнопку Использовать вместо этого веб-приложение. Это откроет ваш канал Teams по умолчанию, как вы обычно видите его на своем рабочем столе. Не забудьте также включить уведомления и нажмите кнопку «Включить уведомления на рабочем столе».
Шаг 2. Создайте PWA для Teams и добавьте его на панель задач.
Далее мы создадим прогрессивное веб-приложение для веб-интерфейса Teams. Действия могут отличаться в зависимости от вашего веб-браузера. Это лучше всего работает в Google Chrome и новом Microsoft Edge в Windows 10, поэтому мы сосредоточимся на этом здесь.
Во-первых, это Microsoft Edge. Когда команды открыты в Edge, вам нужно щелкнуть файл. .. кнопка в правом верхнем углу экрана. После этого нажмите там, где написано Приложения. Затем вы увидите логотип Teams и захотите щелкнуть Установить этот сайт как приложение. После этого команды появятся в собственном окне с фиолетовой строкой заголовка и будут работать, как в собственном настольном приложении.
Обязательно щелкните канал, который хотите открыть, в отдельном окне и потяните его вверх вместе с собственным классическим приложением Teams. Также имейте в виду, что вам нужно щелкнуть правой кнопкой мыши активный PWA на панели задач и выбрать параметр «Закрепить на панели задач». Это будет удерживать команды там каждый раз, когда вы захотите открыть PWA или отдельный канал в отдельном окне.
В случае с Google Chrome процесс немного другой. Вы по-прежнему хотите посещать Teams в Интернете. Затем нажмите, чтобы разрешить уведомления на рабочем столе. Затем щелкните направленные вниз точки в правом верхнем углу экрана. После этого нажмите «Дополнительные инструменты», а затем «Создать ярлык». Обязательно установите флажок «Открыть как окно» и нажмите «Создать». Опять же, не забудьте щелкнуть правой кнопкой мыши только что созданный PWA на панели задач и затем выбрать «Закрепить на панели задач». Теперь вы можете открыть отдельный канал рядом с любым каналом в настольном приложении Teams.
Другие советы
Если у вас есть машина с macOS, то для вас процесс будет немного другим. Хотя меню будут такими же, как мы описали выше, после создания PWA в Edge или Chrome на Mac вы увидите, что PWA Teams будет автоматически открываться вместе с новым окном Finder с надписью Edge Apps или Chrome Apps. Вы заметите здесь значок команд. Если вам нужен быстрый доступ к нему, вы можете щелкнуть и перетащить его на свою док-станцию, чтобы он оставался там закрепленным. Если ярлык вам больше не нужен, перетащите его в корзину.
Кроме того, имейте в виду, что при использовании Microsoft Teams PWA вместе с настольным приложением вы можете получать двойные уведомления. Если это вас беспокоит, не забудьте изменить настройки уведомлений в Edge, щелкнув разрешения сайта в настройках и отозвав уведомления Microsoft Teams. Вы также можете сделать то же самое в Chrome, перейдя в настройки и выбрав Разрешения сайта.
В общем, это хороший обходной путь для одновременного просмотра нескольких каналов в Microsoft Teams. Думаешь, ты это проверишь? Дайте нам знать в комментариях ниже.