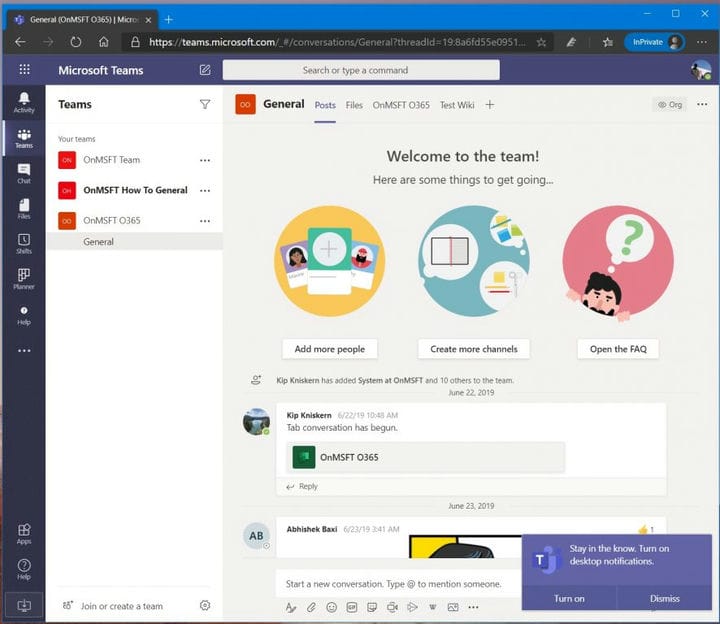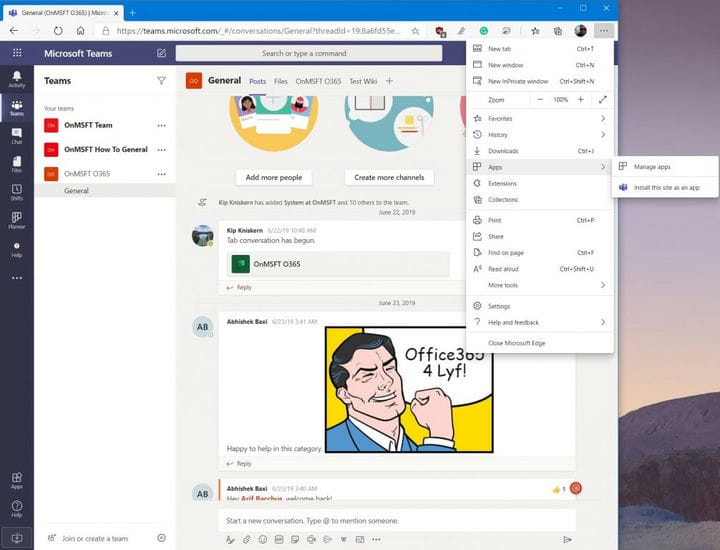Hur man öppnar flera Microsoft Teams-kanaler i separata Windows
Microsoft Teams plockade nyligen upp möjligheten att pop-out chattar i separata fönster, men du kanske undrar när du kommer att kunna göra detsamma för dina Teams-kanaler. Även om det för närvarande inte är officiellt möjligt finns det en smidig lösning som du kan använda för att hjälpa dig att hoppa över att behöva klicka fram och tillbaka för att kontrollera meddelanden.
Noteras i en video skapad av Microsoft-anställd Kevin Stratvert, tricket innebär att man ställer in en Progressive Web App (PWA) -version av Teams. I den här guiden visar vi dig hur du kan göra det och får dig i arbetsflödet för multitasking.
Steg 1: Logga in med ditt Teams-konto i Microsoft Teams Web App
Det första steget i denna process är att besöka Microsoft Teams på webben i din valda webbläsare. Du vill logga in med samma konto som du för närvarande använder med den dedikerade Teams-appen på skrivbordsappen. När du loggar in kan du få ett meddelande som föreslår att du laddar ner Teams desktop-app. Du kan ignorera detta. Klicka bara på knappen Använd webbappen istället. Detta öppnar din standard Teams-kanal, precis som du normalt ser den på skrivbordet. Se också till att aktivera aviseringar och klicka på knappen Aktivera skrivbordsaviseringar.
Steg 2: Skapa en PWA för team och lägg till den i Aktivitetsfältet
Därefter skapar vi en progressiv webbapp för Teams webbupplevelse. Stegen varierar beroende på din webbläsare. Detta fungerar bäst på Google Chrome och den nya Microsoft Edge i Windows 10, så vi kommer att fokusera på det här.
Först finns det Microsoft Edge. När Teams är öppna i Edge vill du klicka på. .. -knappen längst upp till höger på skärmen. Klicka därefter där det står Appar. Du ser sedan Teams-logotypen och du vill klicka på Installera den här webbplatsen som en app. Detta kommer sedan att dyka upp Teams i sitt eget fönster, med en lila titelraden och upplevelse som liknar den inbyggda skrivbordsappen.
Var noga med att klicka på den kanal du vill öppna i ett separat fönster och dra upp den bredvid den inbyggda Teams-skrivbordsappen. Tänk också på att du vill högerklicka på den aktiva PWA i Aktivitetsfältet och välja alternativet att fästa i Aktivitetsfältet. Detta kommer att hålla Teamen fästa där varje gång du vill öppna PWA eller en separat kanal i sitt eget fönster.
När det gäller Google Chrome är processen lite annorlunda. Du vill fortfarande besöka Team på webben. Klicka sedan på för att tillåta skrivbordsaviseringar. Klicka sedan på de nedåtvända punkterna längst upp till höger på skärmen. Klicka sedan på Fler verktyg följt av Skapa genväg. Se till att klicka på kryssrutan Öppna som fönster och klicka sedan på Skapa. Återigen, se till att högerklicka på den nyligen skapade PWA i Aktivitetsfältet och välj sedan Fäst i Aktivitetsfältet. Du är nu fri att öppna en separat kanal bredvid vilken kanal som helst i Teams desktop-app.
Andra tips
Om du har en macOS-maskin kommer processen att vara lite annorlunda för dig. Medan menyerna kommer att vara desamma som vi beskriver ovan, efter att du skapat en PWA i Edge eller Chrome på en Mac ser du att Teams PWA öppnas automatiskt tillsammans med ett nytt Finder-fönster som säger Edge Apps eller Chrome Apps. Du kommer att märka ikonen för lag här. Om du vill ha snabb åtkomst till den kan du klicka och dra den till din docka för att hålla den fäst där. När du inte längre vill ha genvägen drar du den till papperskorgen.
Tänk också på att när du använder Microsoft Teams PWA tillsammans med skrivbordsappen kan det hända att du får dubbla meddelanden. Om detta stör dig, se till att ändra dina aviseringsinställningar i Edge genom att klicka på Webbplatsbehörigheter i Inställningar och återkalla Microsoft Teams-meddelanden. Du kan också göra detsamma i Chrome genom att gå till inställningar och välja Webbplatsbehörigheter.
Sammantaget är detta en trevlig lösning för att se mer än en kanal åt gången i Microsoft Teams. Tror du att du kommer att kolla in det? Låt oss veta i kommentarerna nedan.