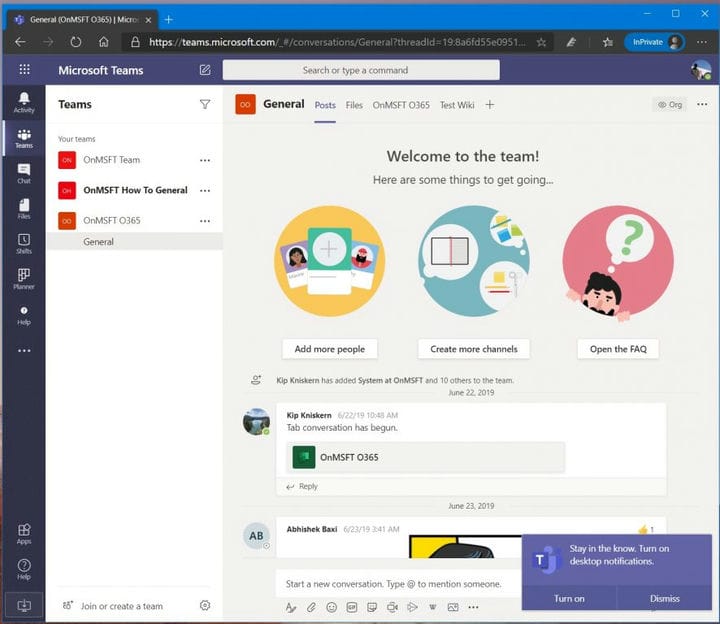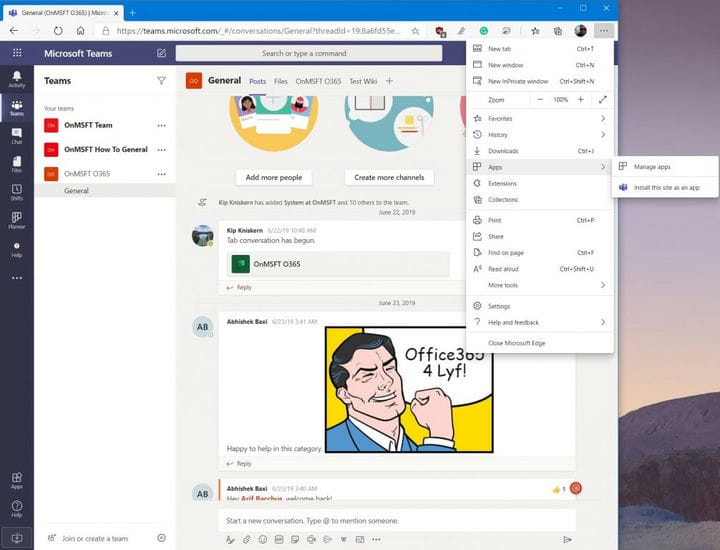Hvordan åpne flere Microsoft Teams-kanaler i separate Windows
Microsoft Teams plukket nylig opp muligheten til å sprette ut chatter i separate vinduer, men du lurer kanskje på når du kan gjøre det samme for Teams-kanalene dine. Selv om det for øyeblikket ikke er offisielt mulig, er det en fin løsning som du kan bruke til å hjelpe deg med å hoppe over å måtte klikke frem og tilbake for å sjekke meldinger.
Notert i en video opprettet av Microsoft-ansatt Kevin Stratvert, innebærer trikset å sette opp en Progressive Web App (PWA) -versjon av Teams. I denne veiledningen viser vi deg hvordan du kan gjøre det, og får deg med i arbeidsflyten for multitasking.
Trinn 1: Logg på med Teams-kontoen din på Microsoft Teams Web App
Det første trinnet i denne prosessen er å besøke Microsoft Teams på nettet i din valgte nettleser. Du vil logge på med den samme kontoen som du bruker for øyeblikket med den dedikerte Teams-appen på skrivebordsprogrammet. Når du logger på, kan det hende du får en melding om at du laster ned Teams desktop-app. Du kan ignorere dette. Bare klikk på Bruk nettappen i stedet. Dette åpner standard Teams-kanalen din, akkurat som du normalt ser den på skrivebordet ditt. Sørg for å slå på varsler også, og klikk på Slå på skrivebordsvarsler-knappen.
Trinn 2: Opprett en PWA for lag og legg den til oppgavelinjen
Deretter lager vi en Progressiv webapp for Teams nettopplevelse. Trinnene vil variere avhengig av nettleseren din. Dette fungerer best på Google Chrome og den nye Microsoft Edge i Windows 10, så vi vil fokusere på det her.
Først er det Microsoft Edge. Når Teams er åpne i Edge, vil du klikke på. .. -knappen øverst til høyre på skjermen. Deretter klikker du der det står Apps. Deretter ser du Teams-logoen, og du vil klikke Installer dette nettstedet som en app. Dette vil deretter poppe ut Teams i sitt eget vindu, med en lilla tittellinje, og oppleve som den opprinnelige desktop-appen.
Husk å klikke kanalen du vil åpne i et eget vindu, og trekk den opp ved siden av den opprinnelige Teams desktop-appen. Husk også at du vil høyreklikke på den aktive PWA i oppgavelinjen, og velg alternativet å feste til oppgavelinjen. Dette vil holde lagene festet der, hver gang du vil åpne PWA eller en egen kanal i sitt eget vindu.
Når det gjelder Google Chrome, er prosessen litt annerledes. Du vil fortsatt ønske å besøke Teams på nettet. Klikk deretter for å tillate skrivebordsvarsler. Klikk deretter på de nedovervendte prikkene øverst til høyre på skjermen. Deretter klikker du på Flere verktøy, etterfulgt av Opprett snarvei. Husk å merke av for Åpne som vindu, og klikk deretter Opprett. Husk å høyreklikke på den nylig opprettede PWA i oppgavelinjen, og velg deretter Fest til oppgavelinjen. Du kan nå åpne en egen kanal ved siden av hvilken som helst kanal på Teams desktop-app.
Andre tips
Hvis du har en macOS-maskin, vil prosessen være litt annerledes for deg. Mens menyene vil være de samme som vi beskriver ovenfor, vil du etter at du har opprettet en PWA i Edge eller Chrome på en Mac, se at Teams PWA automatisk åpnes ved siden av et nytt Finder-vindu som sier Edge Apps eller Chrome Apps. Du vil legge merke til ikonet for lag her. Hvis du vil ha rask tilgang til den, kan du klikke og dra den til dokken din for å holde den festet der. Når du ikke lenger vil ha snarveien, drar du den til søpla.
Husk også at når du bruker Microsoft Teams PWA sammen med desktop-appen, kan det hende du får doble varsler. Hvis dette plager deg, må du endre varselinnstillingene i Edge ved å klikke Nettstedstillatelser i Innstillinger og tilbakekalle Microsoft Teams-varsler. Du kan også gjøre det samme i Chrome ved å gå til innstillinger og velge Nettstedstillatelser.
Alt i alt er dette en fin løsning å se mer enn én kanal om gangen i Microsoft Teams. Tror du du vil sjekke det ut? Gi oss beskjed i kommentarene nedenfor.