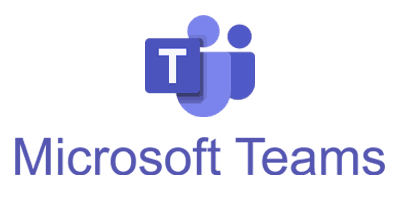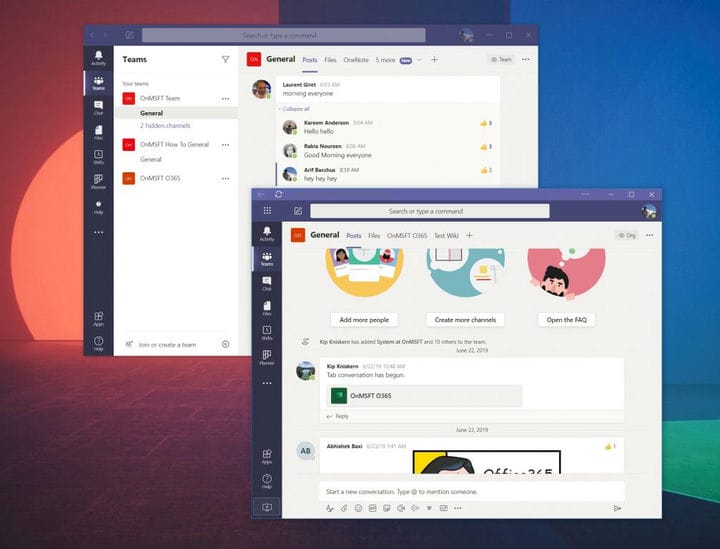Устали от надоедливых упоминаний и уведомлений по всему каналу в Microsoft Teams? Вот как их выключить
Одна из функций Microsoft Teams – это возможность пользователей помечать весь канал. Это может быть полезно, когда вы хотите привлечь внимание каждого участника канала, но если вы тот, кто любит сосредоточиться на своей работе, вы можете раздражаться, когда вас засыпают спамом с уведомлениями канала всей компании, которые не являются не имеет отношения к вам. Стефани Стимак, сотрудница Microsoft, недавно выразила свое разочарование по этому поводу, и сегодня мы расскажем, как вы можете отключить это, чтобы вы могли избавиться от боли.
Посетите настройки уведомлений
Как мы описали ранее, вы можете посетить настройки уведомлений в Microsoft Teams, чтобы управлять упоминаниями на уровне канала. Чтобы попасть туда, нажмите или коснитесь изображения своего профиля в правом верхнем углу экрана. После этого нажмите или коснитесь «Настройки». Затем перейдите к уведомлениям. Оттуда вы захотите щелкнуть стрелку вниз рядом с упоминаниями канала и выключить его. Вы также должны сделать то же самое и для командных упоминаний. Это отключит уведомление, но при желании вы можете настроить его отображение только в ленте, чтобы вы не получали уведомление о плитке или баннере, а скорее получали беззвучное уведомление в ленте действий Teams.
… Или используйте вместо этого прогрессивное веб-приложение
Как указал Крис Рэндалл в Twitter, иногда элементы управления уведомлениями в Microsoft Teams могут вообще не работать. Или, как указал Лайл Додж, люди могут пометить канал, на котором они публикуют сообщения, так что вы можете в конечном итоге получить значок уведомления для этого канала.
Хотя мы еще не испытали этого (и поэтому не можем проверить эти два опыта), мы предполагаем, что даже если вы измените свои настройки, вы все равно можете получить уведомление. В этом случае вы можете использовать приложение Microsoft Teams Progressive Web, чтобы полностью избежать уведомлений канала или группы.
Так же, как мы описали, когда говорили об открытии нескольких каналов Teams, вы можете сделать это довольно легко. Для начала вам нужно войти в свою учетную запись Microsoft Teams в Интернете через выбранный вами браузер. Лучше всего это работает в Chrome или новом Microsoft Edge. После входа в систему не забудьте закрыть фиолетовое уведомление, которое спрашивает об уведомлениях. Если вы это сделаете, вы не получите никаких уведомлений в Microsoft Teams, чего мы и хотим.
В Microsoft Edge после этого вы можете создать прогрессивное веб-приложение, щелкнув значок. .. кнопка в правом верхнем углу экрана. После этого нажмите там, где написано Приложения. Затем вы увидите логотип Teams и захотите щелкнуть Установить этот сайт как приложение. После этого команды появятся в собственном окне с фиолетовой строкой заголовка и будут работать, как в собственном настольном приложении.
В Google Chrome щелкните направленные вниз точки в правом верхнем углу экрана. После этого нажмите «Дополнительные инструменты», а затем «Создать ярлык». Обязательно установите флажок «Открыть как окно» и нажмите «Создать». Затем вы получите прогрессивное веб-приложение Teams.
Прогрессивное веб-приложение Teams будет выглядеть и работать так же, как собственное настольное приложение. Между ними нет большой разницы. Однако, поскольку уведомления в Progressive Web App обрабатываются через веб-браузер, если вы отклоните начальную опцию, которая запрашивает их, у вас будет чистый опыт, когда все ваши уведомления просто отображаются в Activity без каких-либо звуков или предупреждений .
Другие советы
Управление уведомлениями о каналах и упоминаниях команды – это лишь одна из многих функций, которые вы можете настроить. За последние несколько месяцев мы подробно рассмотрели команды. Мы поговорили о том, как можно использовать Power Apps, как создать настраиваемую настройку видео, динамика и звука, и даже рассмотрели некоторые параметры, которые вы, возможно, захотите изменить. В нашем центре Teams вы найдете все необходимое, так что обязательно ознакомьтесь с ним.