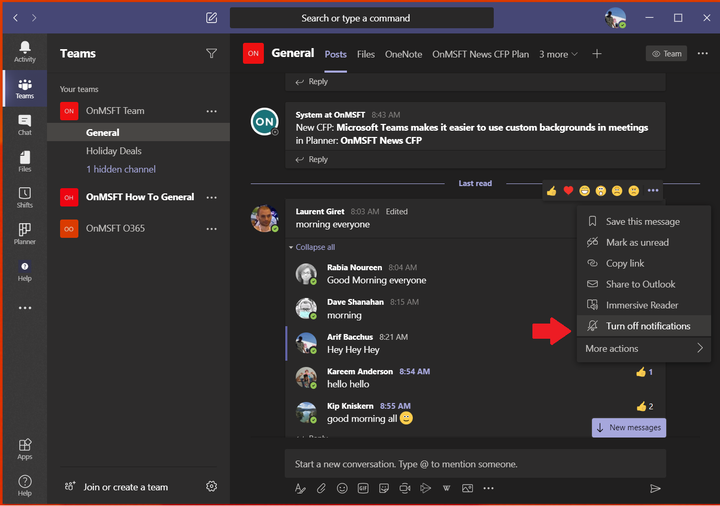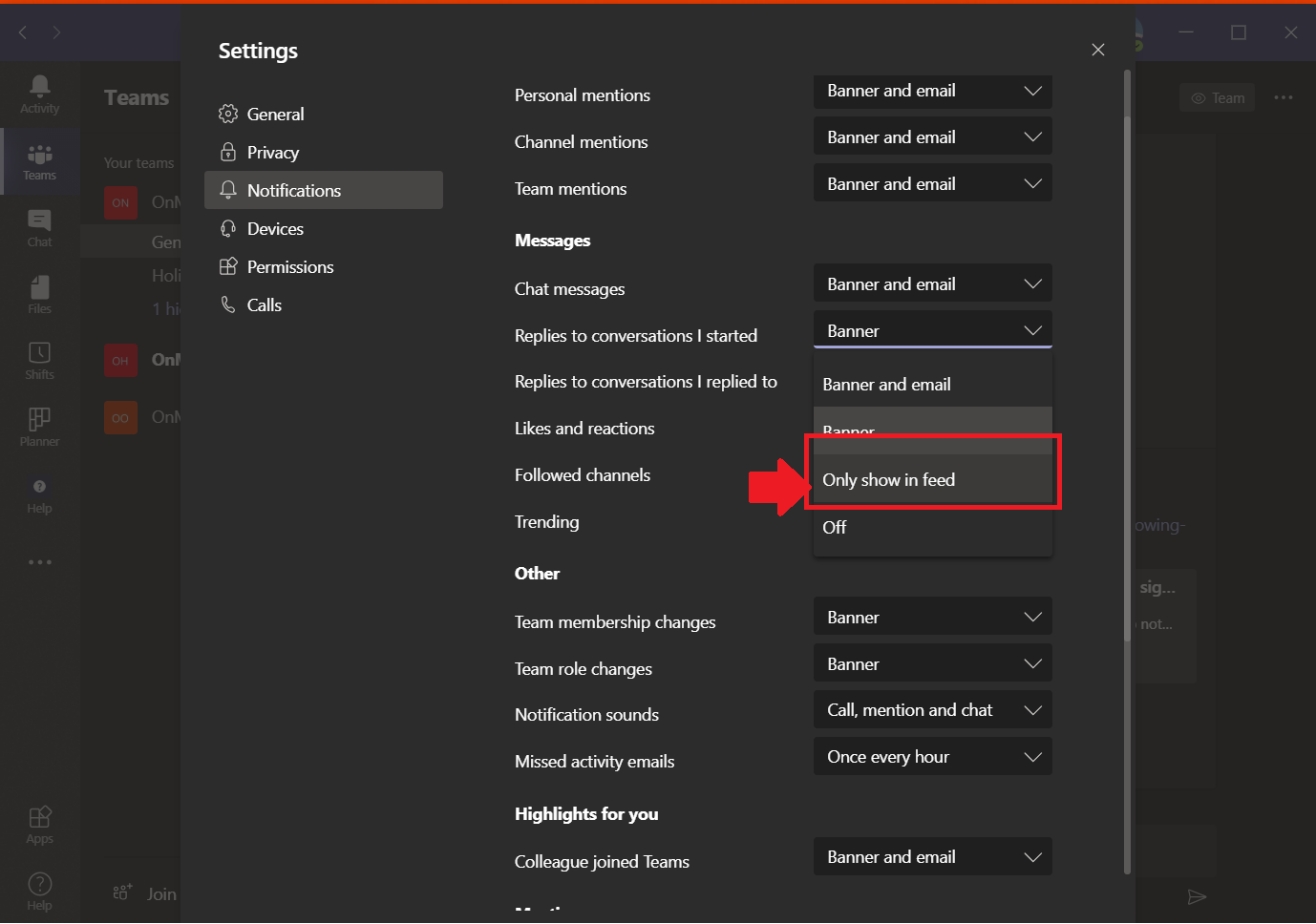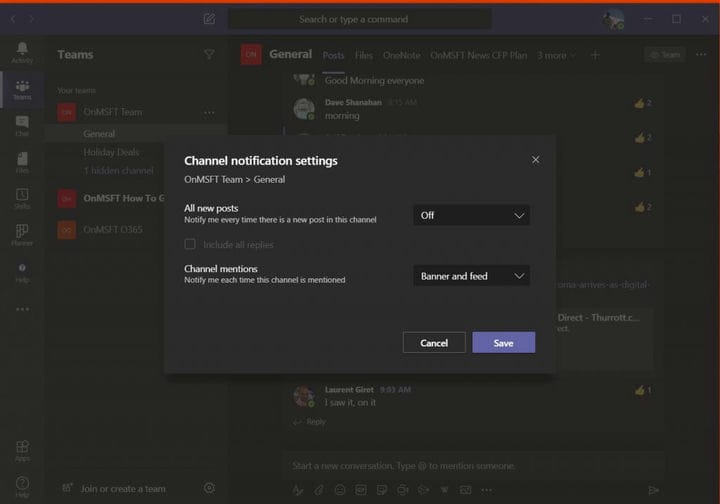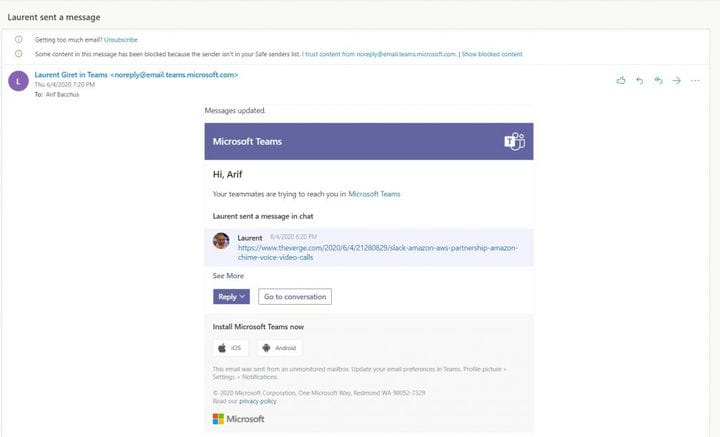Как управлять уведомлениями в Microsoft Teams и не раздражаться
Когда вы используете Microsoft Teams, вы будете получать уведомления об определенных действиях, которые вы совершаете в приложении. Это сделано специально, чтобы не пропустить важное сообщение от коллеги или ответ начальника. Даже в этом случае иногда все может стать слишком раздражающим. Возможно, вы получаете слишком много уведомлений одновременно, и ваш канал может быть слишком беспорядочным. Вот посмотрите, как вы можете очищать и управлять своими уведомлениями в Teams для рабочего стола.
Отключить уведомления для определенного разговора
В Microsoft Teams после того, как вы ответите или оставите сообщение в канале, вы получите последующие уведомления об ответе на него. Если вы участвуете в нескольких потоках, это приведет к заполнению вашей ленты уведомлений. К счастью, вы можете отключить уведомления для определенного разговора, чтобы избежать этого беспорядка.
Для этого перейдите в ветку, в которой было ваше сообщение в Teams, щелкните справа, где находится. .. есть, а затем выберите Отключить уведомления. Вы больше не будете получать уведомления об этом конкретном разговоре, но по-прежнему будете получать другие уведомления, такие как упоминания каналов или личные сообщения.
Хранить уведомления внутри Teams
Одна из функций Microsoft Teams – это специальная плитка уведомлений, которая появляется в правом нижнем углу экрана в Windows 10. Вы получите ее всякий раз, когда получите личное сообщение или когда получите ответ на свою беседу. Если это вас раздражает, их можно отключить.
Просто щелкните изображение своего профиля, выберите «Настройки», затем нажмите «Уведомления». Затем вы захотите выбрать Показывать только в ленте при переходе к настройкам уведомлений, как мы описали в предыдущем разделе. Все ваши уведомления будут отправлены в ваш канал активности, который вы можете найти в верхнем левом углу Teams. Однако имейте в виду, что приложение по-прежнему будет отображать уведомления на панели задач Windows 10, но всплывающие окна не будут отображаться.
Отключение уведомлений канала
По умолчанию упоминания каналов отключены в Microsoft Teams, и новые сообщения в канале будут отображаться только в Activity. Однако, если вы включили его по ошибке, возможно, вы захотите снова выключить его. Для этого вы можете открыть канал, для которого вы получаете уведомления, и выбрать дополнительные параметры.. . справа. Оттуда выберите уведомления канала и выберите параметр выключения, где говорится обо всех новых сообщениях.
Отключение уведомлений по электронной почте
Одна из функций Microsoft Teams – уведомления по электронной почте. Если вас упомянули, у вас есть новое личное сообщение в чате или выделение, вы можете в конечном итоге получить электронные письма об этом. По умолчанию, в большинстве случаев электронное письмо будет отображаться только в том случае, если вы проигнорировали уведомление в приложении в Teams. Однако вы можете полностью отключить эти уведомления по электронной почте.
Как и остальные настройки в Teams, вы можете сделать это, щелкнув изображение своего профиля, Настройки, а затем щелкнув Уведомления. Отсюда, чтобы отключить уведомления по электронной почте, щелкните стрелку вниз рядом с каждым типом уведомления и выберите либо Баннер, либо Показывать только в ленте. Если вам не нужны уведомления по электронной почте, убедитесь, что для всех типов действий задано это значение.
Отключение уведомлений, когда они активны на рабочем столе
Если у вас есть команды, установленные как на вашем рабочем столе, так и на мобильном устройстве, вы можете получать двойные уведомления на обоих устройствах для некоторых из одних и тех же действий в Teams. Однако есть способ контролировать это из приложений iOS и Android, поэтому вы будете получать уведомления только тогда, когда вы не активны на своем рабочем столе.
В приложении Teams на iOS и Android вам нужно будет нажать гамбургер-меню в левой части приложения, оно выглядит как три горизонтальные линии. После этого нажмите Настройки, а затем уведомления. Затем вы захотите нажать на опцию, которая говорит Только когда неактивна на рабочем столе. Вы также увидите дополнительные элементы управления для тихих часов и многого другого. Мы рассмотрим эти другие варианты более подробно в одном из следующих постов.
Мы вас прикрыли!
Это все способы управления уведомлениями в Microsoft Teams, но в Teams есть гораздо больше, чем просто уведомления. За последние несколько месяцев мы подробно рассмотрели всевозможные темы Microsoft Teams. Посетите наш новостной центр Microsoft Teams, чтобы узнать больше, и обязательно следите за новостями и информацией о Microsoft 365 на OnMSFT.