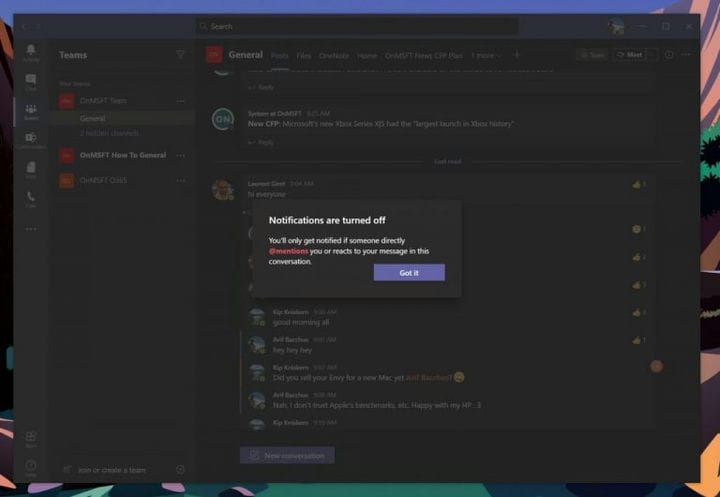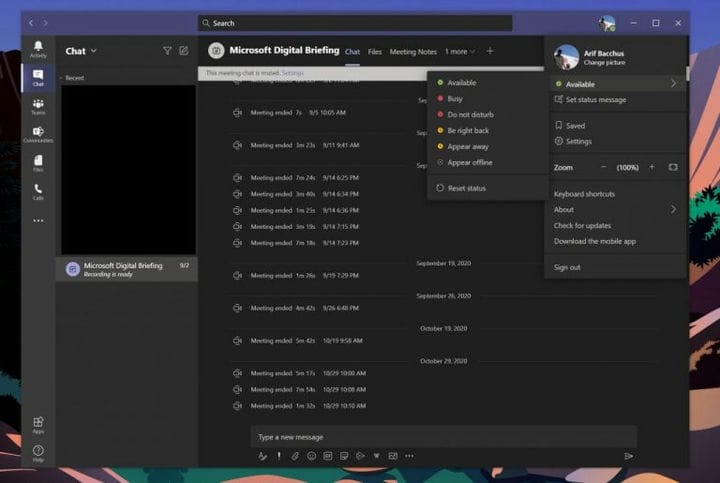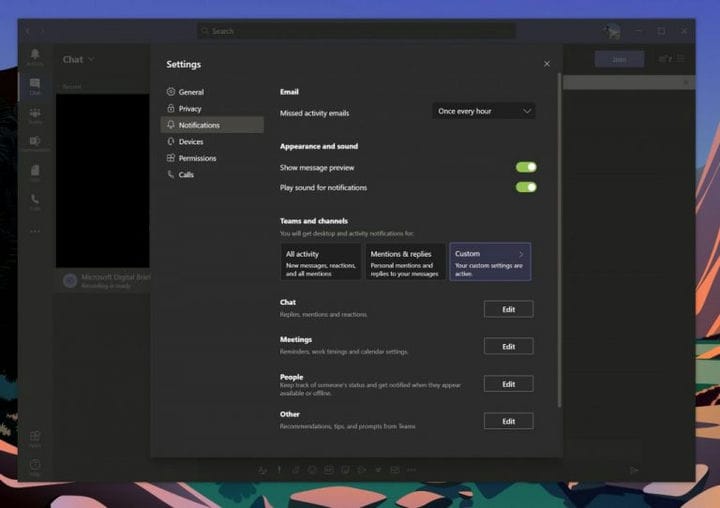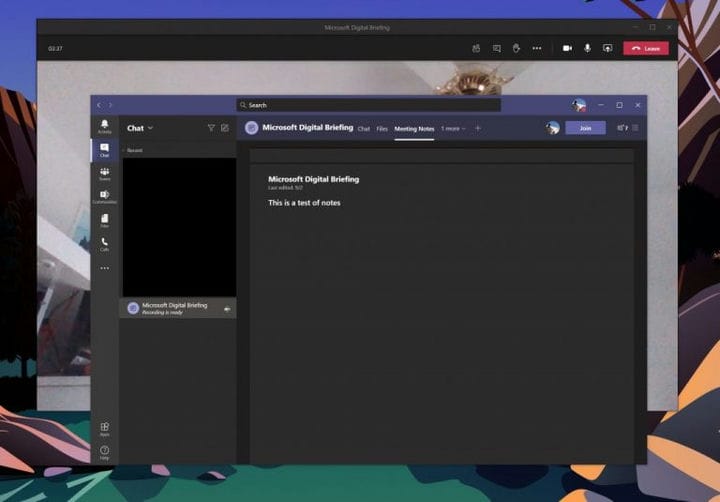Эти главные советы помогут вам снизить усталость от работы и оставаться продуктивными в Microsoft Teams
При использовании Microsoft Teams на работе или в школе вы можете немного утомляться в течение дня. Возможно, вы получаете слишком много уведомлений или вам трудно сосредоточиться во время собраний. Что ж, в Teams есть некоторые встроенные функции, которые могут помочь вам отвлечься и оставаться немного более продуктивными. Вот некоторые из наших главных советов о том, как вы можете использовать это в своих интересах.
Совет 1. Отключите разговоры и обсуждения, о которых вы не хотите получать уведомления
Наш первый совет – это тот, который многие люди могут оценить – отключение разговора или беседы. Возможно, вы захотите сделать это, когда в конечном итоге вас засыпают уведомлениями из потоков, о которых вы больше не хотите получать уведомления. Это потому, что по умолчанию Teams будет уведомлять вас обо всех потоках, в которых вы оставили сообщение.
Чтобы отключить уведомления для определенной цепочки, вы можете навести на нее указатель мыши, пока не увидите кнопку дополнительных параметров (…). Оттуда вы захотите нажать Отключить уведомления. Как только вы нажмете на нее, вы получите уведомление только в том случае, если кто-то напрямую @ упомянет вас или отреагирует на ваше сообщение в этой цепочке.
Поскольку в настоящее время Teams не позволяет удалять чаты, вы также можете отключить звук беседы или личного сообщения, в которых вы тоже не хотите участвовать. Для этого просто наведите указатель мыши на чат, нажмите кнопку (. ..) еще и выберите «Отключить звук». Просто как тот!
Совет 2. Измените свой статус
В то время как отключение разговоров или бесед – это один из способов уменьшить усталость от уведомлений, другой способ немного проще: изменить свой статус. Когда вы меняете свой статус в Teams, уведомления не будут приходить в зависимости от того, какой статус вы выбрали. Вы можете изменить свой статус, щелкнув фотографию своего профиля, а затем выбрав ее в меню.
Когда вы доступны, вы будете получать все уведомления. Если вы вообще не хотите, чтобы вас распространяли, лучше выбрать «Занято», так как этот статус остановит появление всех уведомлений. Не беспокоить – это когда вы хотите сфокусироваться или показать свой экран и не хотите, чтобы всплывающие уведомления. Появляйтесь, когда вам нужно работать, не отвечая сразу. Отображаться в автономном режиме – это когда вы хотите указать, что вы не вошли в Teams, поэтому не будете отвечать, пока не вернетесь в сеть. Вы по-прежнему будете получать уведомления, если кто-нибудь вам напишет.
Совет 3. Управляйте своими уведомлениями
Если вы надеетесь сосредоточиться на Teams, хороший способ сделать это – полностью контролировать свои уведомления. Вы можете сделать это, щелкнув фото своего профиля и выбрав «Настройки». Оттуда выберите Уведомления на боковой панели.
Из настроек уведомлений вы можете многое контролировать. Если вас засыпают сообщениями электронной почты от Teams, вы можете отключить электронные письма о пропущенных действиях. Вы также можете отключить предварительный просмотр сообщений и звук уведомлений, если вы постоянно получаете уведомления.
Кроме того, у вас есть возможность установить собственные настройки уведомлений для команд и каналов. Обычно, если вы не хотите получать дополнительные уведомления, лучше всего настроить их так, чтобы они отображались только в ленте. Вы также можете отключить Все новые сообщения. Здесь есть много вариантов, и мы приглашаем вас проверить нашу публикацию здесь для получения дополнительной информации.
Совет 4. Записывайте встречи и делайте заметки!
Последний совет в нашем списке состоит из двух частей. Это связано с записью встреч и заметками. Часто стресс во время встреч заключается в том, что вы беспокоитесь о том, что можете пропустить что-то важное, поэтому люди часто делают заметки. Знаете ли вы, что вы можете записывать собрания и делать заметки прямо из Teams?
С разрешения вашего коллеги вы можете записать собрание, наведя указатель мыши на верхнюю часть экрана, щелкнув три точки и затем начав запись. Затем собрание будет сохранено в Microsoft Stream, чтобы вы могли просмотреть его позже. Конечно, сначала лучше спросить разрешения, поскольку встреча иногда может быть частной.
Помимо записи собрания, вы также можете делать заметки о собрании прямо из Teams. Для этого щелкните три точки, а затем выберите Заметки к собранию. Примечания к собранию откроют OneNote, где вы сможете делать свои заметки и открывать их позже прямо из чата для этой встречи. Мы объяснили, как эта функция работает в другой части, поэтому вы можете ознакомиться с нашей статьей, чтобы узнать больше.
Посетите наш центр Teams, чтобы узнать больше
Это просто наша последняя запись в серии Microsoft Teams. Мы приглашаем вас посетить наш центр Microsoft Teams для получения дополнительной информации. Мы рассмотрели такие темы, как списки в командах, как максимально эффективно использовать функцию чата и даже как присоединяться к собраниям на нескольких устройствах. Если речь идет о Microsoft Teams, мы вам поможем!