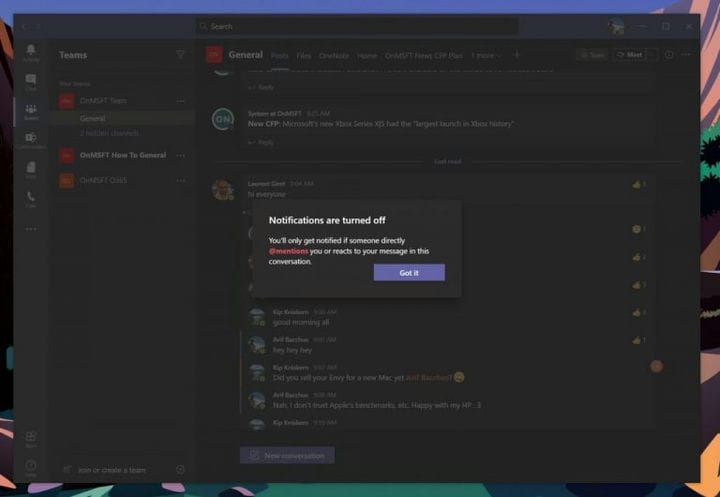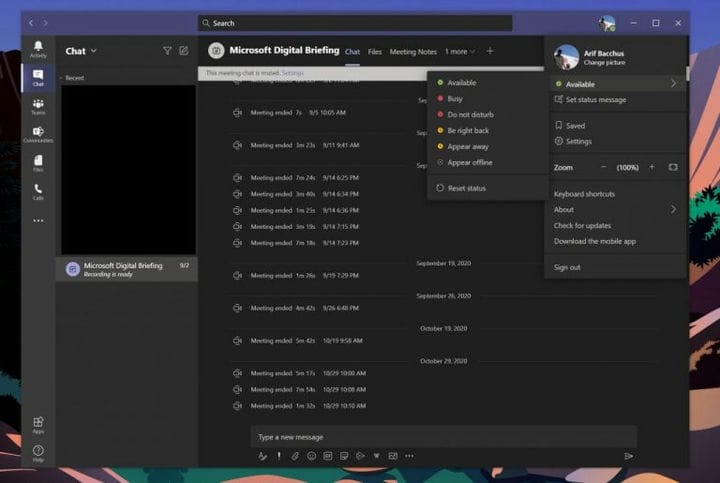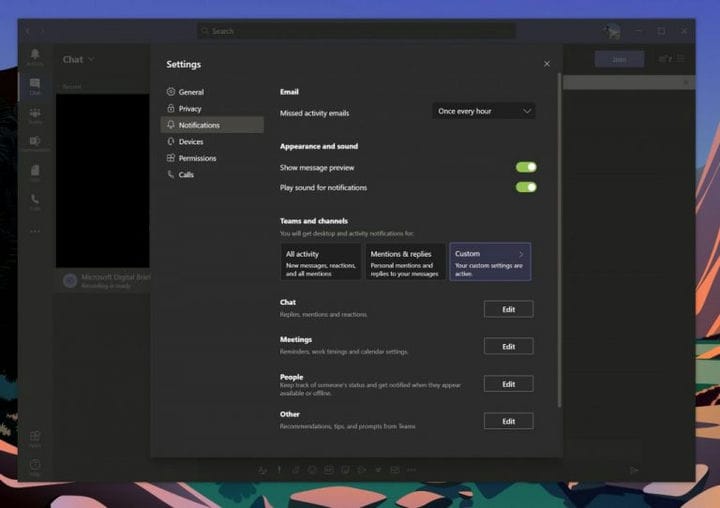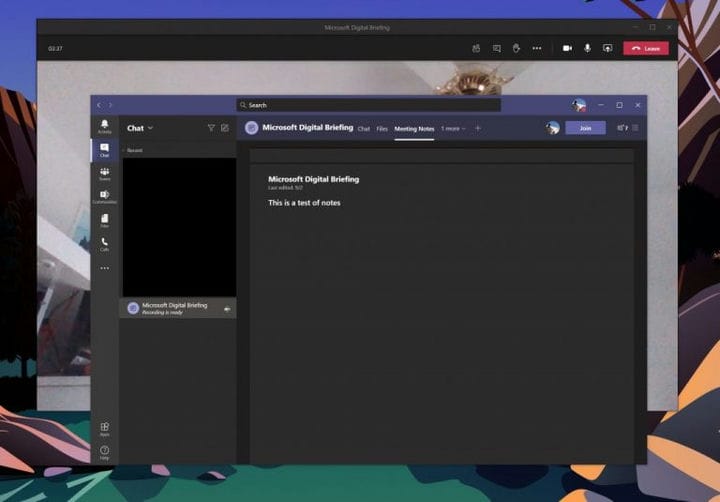Dessa bästa tips hjälper dig att minska tröttheten i arbetet och vara produktiv i Microsoft-team
När du använder Microsoft Teams för arbete eller skola kan du uppleva lite trötthet under hela dagen. Du kan få för många aviseringar, eller så kan det vara svårt att fokusera under möten. Tja, Teams har några inbyggda funktioner som kan hjälpa dig att ställa in saker och hålla dig lite mer produktiv. Här är en titt på några av våra bästa tips om hur du kan använda detta till din fördel.
Tips 1: Stäng av ljud för konversationer och trådar som du inte vill få meddelande om
Vårt första tips är ett som många människor kan uppskatta – att stänga av en konversation eller en tråd. Du kanske vill göra detta när du slutar bli bombarderad med aviseringar från trådar som du inte längre vill få meddelande om. Det beror på att Teams som standard meddelar dig om alla trådar som du lämnade ett meddelande i.
För att stänga av aviseringar för en viss tråd kan du hålla muspekaren över den tråden tills du ser knappen (. ..) fler alternativ. Därifrån vill du klicka på Stäng av aviseringar. När du klickar på det kommer du bara att meddelas om någon direkt @nämner dig eller reagerar på ditt meddelande i den tråden.
Eftersom Teams för närvarande inte låter dig radera chattar kan du också stänga av en konversation eller ett privat meddelande som du inte vill vara en del av också. För att göra detta är det bara att hålla muspekaren över chatten, klicka på knappen (. ..) mer och sedan välja Stäng av. Enkelt så!
Tips 2: Ändra din status
Även om att stänga av konversationer eller trådar är ett sätt att minska trötthet från aviseringar, är en annan metod lite enklare: ändra din status. När du ändrar din status i Team kommer meddelanden inte in beroende på vilken status du har valt. Du kan ändra din status genom att klicka på din profilbild och sedan välja en i menyn.
När du är tillgänglig får du alla aviseringar. När du inte vill distribueras alls är det bäst att välja Upptagen eftersom den här statusen förhindrar att alla meddelanden dyker upp. Stör inte är när du vill fokusera eller presentera din skärm och inte vill att meddelanden dyker upp. Framträder är när du behöver arbeta utan att svara direkt. Utseende offline är när du vill ange att du inte är inloggad på Teams, så svarar inte förrän du är tillbaka online. Du kommer fortfarande att få aviseringar om någon meddelar dig.
Tips 3: Kontrollera dina meddelanden
Om du hoppas vara fokuserad i Teams är det ett bra sätt att ta fullständig kontroll över dina meddelanden. Du kan göra detta genom att klicka på ditt profilfoto och sedan välja Inställningar. Därifrån väljer du Meddelanden i sidofältet.
Från aviseringsinställningarna finns det en hel del som du kan kontrollera. Om du bombarderas med e-postmeddelanden från Teams kan du stänga av e-post med missade aktiviteter. Du kan också inaktivera förhandsgranskning av meddelanden och ljudet för aviseringar om du också hela tiden får aviseringar.
Dessutom har du möjlighet att ställa in anpassade aviseringsinställningar för team och kanaler. Vanligtvis, om du inte vill bli över anmäld, är det bäst att ställa in dessa så att de bara visas i flödet. Du kan också stänga av Alla nya inlägg också. Det finns många alternativ här, och vi inbjuder dig att kolla in vårt inlägg här för mer information.
Tips 4: Spela in möten och anteckna!
Det sista tipset på vår lista finns i två delar. Det är relaterat till inspelning av möten och anteckningar. Ofta är stresspunkten med möten att det finns en oro att du kanske saknar något viktigt, varför människor ofta antecknar. Visste du att du kan spela in möten och ta anteckningar direkt inifrån lag?
Med din medarbetares tillstånd kan du spela in ett möte genom att hålla musen överst på skärmen, klicka på de tre punkterna och sedan Starta inspelning. Mötet sparas sedan i Microsoft Stream så att du kan se det senare. Naturligtvis är det bäst att be om tillstånd först eftersom ett möte ibland kan vara privat.
Förutom att spela in ett möte kan du också ta mötesanteckningar direkt från Teams. För att göra detta, klicka på de tre punkterna och välj sedan mötesanteckningar. Mötesanteckningar öppnar OneNote, där du kan ta dina anteckningar och komma åt dem senare direkt från chatten för det mötet. Vi förklarade hur den här funktionen fungerar i en annan bit, så du kan kolla in vår artikel för mer.
Detta är bara vårt senaste inträde i Microsoft Teams-serien. Vi inbjuder dig att kolla in vårt Microsoft Teams-nav för mer information. Vi har täckt ämnen som listor i team, hur man får ut det mesta av chattfunktionen och till och med hur man går med i möten på flera enheter. Om det handlar om Microsoft Teams har vi täckt dig!