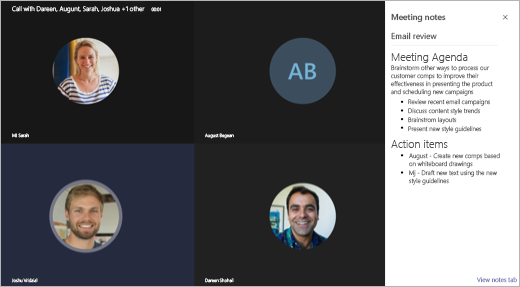Vill du få ut det mesta av Microsoft Teams möten? Så här gör du multitask och tar mötesanteckningar
Under ett möte i Microsoft Teams kanske du vill anteckna. För vissa människor kan det betyda att du öppnar ett annat program som Microsoft Word eller till och med appen Sticky notes i Windows 10. Men visste du att Teams har en mötesfunktion som hjälper dig att fånga och dela dina tankar under dina viktiga samtal? I vår senaste Microsoft Teams-guide visar vi dig hur du kan använda funktionen till din fördel och kanske till och med multitask.
Viktiga anmärkningar om anteckningar
Innan du går in i erfarenheten av att anteckna i lag finns det några viktiga punkter att notera. För närvarande är det bara personer inom organisationen som kan starta eller komma åt mötesanteckningar. Det betyder att gäster inte har funktionen. Det är också viktigt att notera att det finns en gräns för 20 personer för tillgång till anteckningar. Om ditt möte har mer än 20 personer är det bara de första 20 som kan komma åt dina anteckningar. Du måste också veta att endast personer som tidigare har bjudits in att delta i ett möte innan anteckningar skapas har tillgång till anteckningar. Om du gick med senare kommer du inte att ha tillgång.
Anteckningar före mötet
I Teams kan du göra anteckningar före mötet, under mötet och efter mötet. I det här steget förklarar vi hur du kan göra anteckningar före mötet.
Du vill gå till avsnittet Kalender i Team och sedan välja ditt möte i listan. Klicka sedan på Chatta med deltagarna och välj fliken Mötesanteckningar. Du kan sedan välja Börja ta mötesanteckningar. Om du vill kan du också lägga till agendan @mention-personer eller tilldela åtgärdsposter. Var dock medveten om att du bara ser anteckningar före mötet om du är i ett möte som inte äger rum i en kanal.
Anteckningar under mötet
När du är i ett möte kan du komma till dina anteckningar genom att välja Fler alternativ längst ned på skärmen och välja Visa mötesanteckningar i möteskontrollerna. Du kanske också märker ett alternativ att börja ta mötesanteckningar om du inte redan har gjort det.
När du väl har valt det här alternativet kan du börja skriva anteckningar. Du kan använda kontrollerna högst upp på panelen för att formatera och utforma din text. Du kan också lägga till nya anteckningar genom att välja Lägg till ett nytt avsnitt här. Om du vill kan du till och med få någons uppmärksamhet genom att tilldela en åtgärd.
Se anteckningar efter mötet
När ett möte är klart kan du komma åt anteckningar på några sätt. Om du vill komma åt anteckningar från ett kanalmöte är allt du behöver göra att gå dit där mötet ägde rum och hitta det. Du kan sedan välja visa anteckningar i helskärm. För att hitta anteckningar i ett privat möte kan du gå till Chatt och hitta mötet och välja Visa anteckningar i helskärm. Anteckningar visas på en Wiki-flik och du kan läsa, redigera eller lägga till fler anteckningar.
Mötesanteckningar är bara början
Att anteckna under möten är bara början på vad du kan åstadkomma. Du kan också schemalägga möten, använda kortkommandon, oskärpa din bakgrund och mycket mer. Vi har en guide som förklarar hur du får ut mesta möjliga av möten. Vi har också tidigare tittat på vart Team är på väg in i framtiden och förklarat några inkommande funktioner som hjälper dig att förbättra din upplevelse.
Använder du Teams? Dela dina tips och tricks eller frustrationer i kommentarerna nedan.