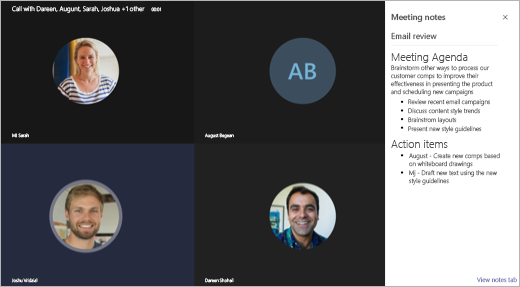Deseja obter o máximo das reuniões do Microsoft Teams? Veja como fazer multitarefas e fazer anotações de reuniões
Durante uma reunião no Microsoft Teams, você pode querer fazer anotações. Para algumas pessoas, isso pode significar abrir outro programa como o Microsoft Word ou até mesmo o aplicativo Sticky notes no Windows 10. Mas, você sabia que o Teams tem um recurso de notas de reunião para ajudá-lo a capturar e compartilhar seus pensamentos durante chamadas importantes? Em nosso guia mais recente do Microsoft Teams, mostraremos como você pode usar o recurso a seu favor e talvez até mesmo realizar várias tarefas ao mesmo tempo.
Notas importantes nas notas
Antes de entrar na experiência de fazer anotações em equipes, há alguns pontos importantes a serem observados. Atualmente, apenas pessoas de sua organização poderão iniciar ou acessar as notas da reunião. Isso significa que os convidados não terão o recurso. Também é importante observar que há um limite de 20 pessoas para acesso às notas. Se sua reunião tiver mais de 20 pessoas, apenas as 20 primeiras poderão acessar suas anotações. Você também precisa saber que apenas as pessoas que foram previamente convidadas a ingressar em uma reunião antes da criação das notas terão acesso às notas. Se você ingressou mais tarde, você não terá acesso.
Tomando notas antes da reunião
Em Equipes, você pode fazer anotações antes, durante e depois da reunião. Nesta etapa, explicaremos como você pode fazer anotações antes da reunião.
Você vai querer ir para a seção Calendário em Equipes e, em seguida, selecionar sua reunião na lista. Em seguida, clique em Bate-papo com os participantes e selecione a guia Notas da Reunião. Você pode então selecionar Começar a tomar notas da reunião. Se desejar, você também pode adicionar pessoas à agenda @mention ou atribuir itens de ação. No entanto, esteja ciente de que você só verá notas pré-reunião se estiver em uma reunião que não ocorra em um canal.
Tomando notas durante a reunião
Quando estiver em uma reunião, você pode acessar suas notas selecionando Mais opções na parte inferior da tela e escolhendo Mostrar notas da reunião nos controles da reunião. Você também pode notar a opção de Começar a fazer anotações de reuniões, caso ainda não o tenha feito.
Depois de selecionar essa opção, você poderá começar a digitar notas. Você pode usar os controles na parte superior do painel para formatar e fazer o layout de seu texto. Você também pode adicionar novas notas, escolhendo Adicionar uma nova seção aqui. Se quiser, você pode até chamar a atenção de alguém atribuindo um item de ação.
Ver notas após a reunião
Depois que uma reunião for concluída, você pode acessar as notas de algumas maneiras. Se você deseja acessar as notas de uma reunião de canal, tudo que você precisa fazer é ir até o local onde a reunião ocorreu e encontrá-la. Você pode então selecionar mostrar notas em tela cheia. Para localizar notas em uma reunião privada, você pode ir para Bate-papo e localizar a reunião e selecionar Mostrar notas em tela inteira. As notas aparecerão em uma guia Wiki e você pode ler, editar ou adicionar mais notas.
As notas da reunião são apenas o começo
Fazer anotações durante as reuniões é apenas o começo do que você pode realizar. Você também pode agendar reuniões, usar atalhos do teclado, desfocar o fundo e muito mais. Temos um guia que explica como aproveitar ao máximo as reuniões. Anteriormente, também demos uma olhada em onde as equipes estão se encaminhando no futuro e explicamos alguns recursos que ajudarão a melhorar sua experiência.
Você está usando equipes? Compartilhe suas dicas e truques ou frustrações nos comentários abaixo.