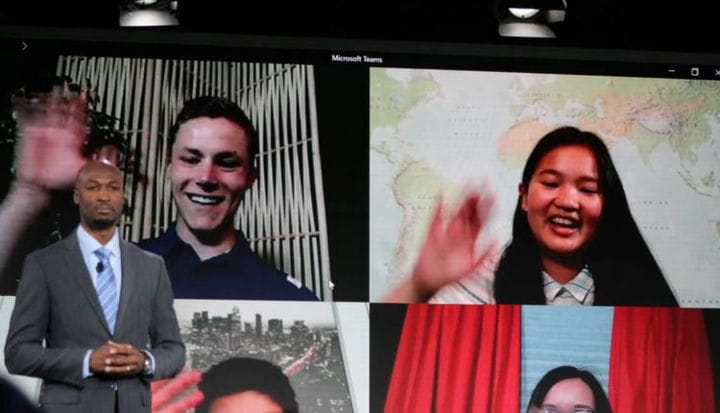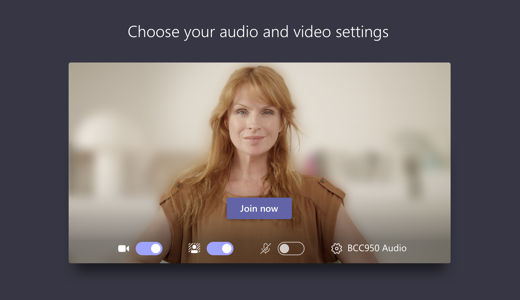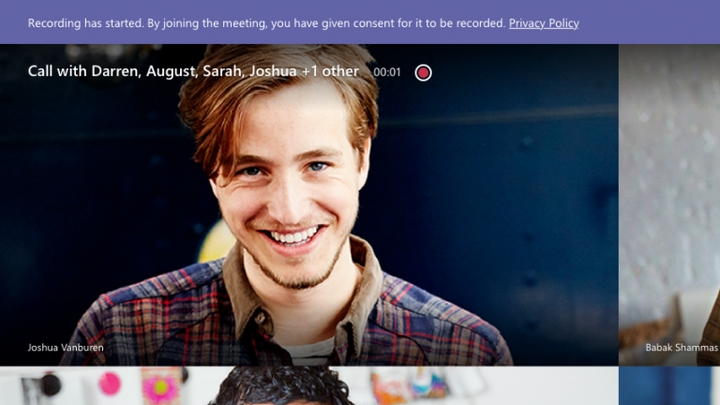Här är några tips och tricks för att få ut så mycket som möjligt av dina möten i Microsoft-team
Om din organisation har kommit ombord med Microsoft Teams och Office 365, grattis! Som vi har täckt finns det mycket du kan göra med Microsoft Teams, men kanske det viktigaste av dem alla är Meetings-upplevelsen.
Med Meetings in Teams kan du delta via ljud, video eller till och med dela din skärm och komma tillsammans med dina kollegor för att säkerställa maximal produktivitet. I vår senaste Office 365-guide tittar vi nu på mötesupplevelsen och visar hur du kan få ut det mesta.
Planera ett möte för att säkerställa maximal tillgänglighet
En av de coolaste funktionerna i Microsoft Teams är den inbyggda kalendern. Du hittar den i det vänstra navigeringsfältet och också använder den för att schemalägga dina möten. När du väl har valt kan du klicka på alternativet Nytt möte längst upp till höger och fylla i formuläret. Formuläret liknar det du kan se i Outlook, och du kan bjuda in människor, lägga till mötesinformation och mer. Detta säkerställer att alla du vill träffa kommer att se det kommande mötet, men du kan också välja alternativet att lägga till en hel kanal till höger om schemaläggningsformuläret om du vill inkludera en hel grupp människor.
När du har planerat ett möte kan du använda kalendervyn för att se en daglig lista över dina möten. Du kan också växla mellan dag-, arbetsvecka- och veckovyer för att se fler möten. Och från det övre vänstra hörnet kan du hitta alternativet Idag för att se den aktuella dagen eller veckan. Kalendern visar också allt planerat från Teams, Exchange eller Outlook. Slutligen kan du högerklicka på en händelse i kalendern för att svara, ta bort den eller öppna inbjudan för att se mötesinformation. Du ser till och med alternativ för att gå online eller chatta med deltagare.
Testa kortkommandon under ett möte
När du väl har gått med i ett möte i Microsoft Teams kan du vara lite upptagen. När du tar anteckningar eller skriver ut saker kanske du inte vill använda musen för mycket. Tja, precis som de andra Office 365-apparna, finns det några kortkommandon som du kan använda till din fördel för att hoppa över musen och hoppa direkt in i åtgärden. Dessa fungerar i både skrivbordsappen och i webbapparna. Några av våra favoriter finns nedan.
Oskärpa din bakgrund under ett möte
Låt oss inse det, inget är mer pinsamt än att delta i ett mycket viktigt möte, bara för att någon ska pråla in dig. Tja, i Teams kan du suddiga din bakgrund för att undvika en sådan situation. Det här alternativet fungerar bara under schemalagda möten, och du hittar det genom att klicka på Fler alternativ och sedan suddig min bakgrund. Inte alla enheter stöder alternativet, och det fungerar inte på Linux, men om du ser det kan du justera ett skjutreglage för att dölja din bakgrund.
Justera din vy under ett Team-möte
Under ett Teams-möte kommer Teams att försöka gissa vad du vill se i mötet. När någon börjar prata visas personen på skärmen. Lyckligtvis, om du vill se andra saker på din skärm och åsidosätta lag finns det ett stort antal sätt att ändra på detta. Ta en titt på våra förslag nedan!
- Växla mellan människor och innehåll genom att klicka på videon du är intresserad av under en presentation
- Fokusera på en viss video genom att högerklicka på den och välja Pin. Videon förblir fäst i din vy oavsett vem som pratar. Du kan alltid lossa den genom att klicka på Unpin.
- Du kan omrama en video och växla till en annan vy av en video genom att högerklicka på videon och välja Anpassa till bild.
Spela in ett möte i Teams för framtida åtkomst
Ibland kanske du vill spela in ett möte i Teams så att du kan gå tillbaka till det för framtida referens. Inspelningar händer i bakgrunden och delas med Microsoft Stream. Tyvärr kan du dock bara spela in möten och gruppsamtal. Inspelning av personliga samtal stöds för närvarande inte. Ändå kan du dock spela in ett möte genom att gå till möteskontrollerna, välja fler alternativ och välja startinspelning. Alla kommer sedan att få besked om att inspelningen har startat och ett meddelande om inspelningen kommer att skickas till chatthistoriken. Om du startade inspelningen får du också en länk via e-post.
… Men det finns så mycket mer!
Vi har bara berört några av våra favoritips och tricks för mötesupplevelsen i Microsoft Teams. Det finns en hel del mer du kan göra. Du kan göra flera uppgifter under möten, dela din skärm, ta mötesanteckningar och så mycket mer. Vi kommer att dyka in i dem senare när vi fortsätter att titta på Microsoft Teams. Kolla gärna vår fullständiga täckning av Team här för mer.