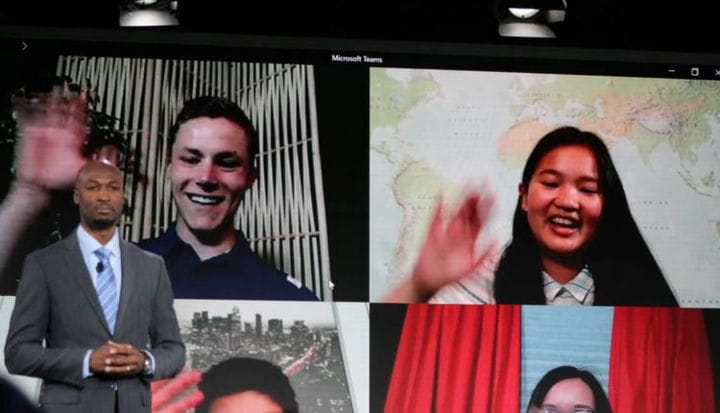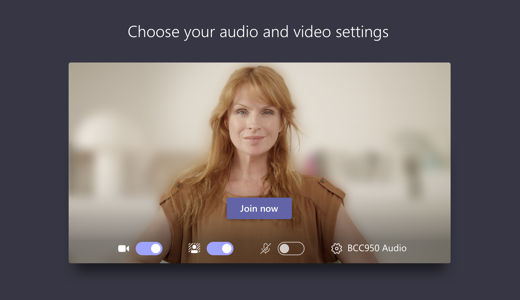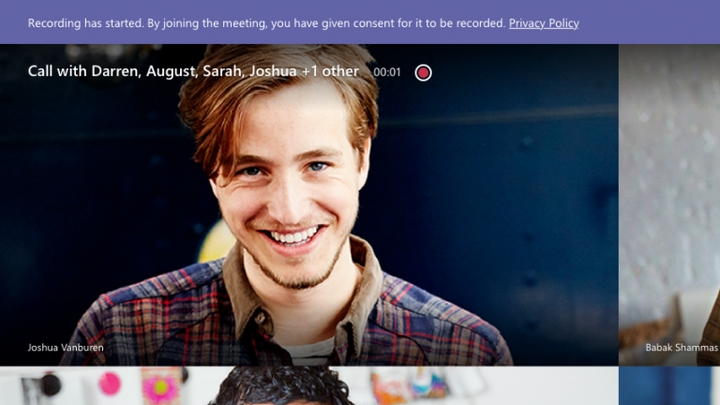Aquí hay algunos consejos y trucos para aprovechar al máximo sus reuniones en Microsoft Teams
Si su organización se ha sumado a Microsoft Teams y Office 365, ¡enhorabuena! Como hemos cubierto, hay muchas cosas que puede hacer con Microsoft Teams, pero quizás el más importante de todos sea la experiencia de las reuniones.
Con Meetings in Teams, puede unirse a través de audio, video o incluso compartir su pantalla y reunirse con sus colegas para garantizar la máxima productividad. En nuestra última guía de Office 365, ahora echaremos un vistazo a la experiencia de Reuniones y le mostraremos cómo puede aprovecharla al máximo.
Programe una reunión para garantizar la máxima disponibilidad
Una de las características más interesantes de Microsoft Teams es el calendario integrado. Puede encontrarlo en la barra de navegación de la izquierda y también usarlo para programar sus reuniones. Una vez seleccionado, puede hacer clic en la opción Nueva reunión en la esquina superior derecha y completar el formulario. El formulario es similar a lo que puede ver en Outlook y podrá invitar a personas, agregar detalles de la reunión y más. Esto asegura que todas las personas con las que desea reunirse verán la próxima reunión, pero también puede seleccionar la opción para agregar un canal completo en el lado derecho del formulario de programación si desea incluir a un grupo completo de personas.
Una vez que haya programado una reunión, puede usar la vista de calendario para ver una lista diaria de sus reuniones. También puede cambiar entre las vistas de día, semana laboral y semana para ver más reuniones. Y, desde la esquina superior izquierda, podrá encontrar la opción Hoy para ver el día o la semana actual. El calendario también le mostrará todo lo programado desde Teams, Exchange o Outlook. Por último, puede hacer clic con el botón derecho en un evento del calendario para confirmar su asistencia, eliminarlo o abrir la invitación para ver los detalles de la reunión. Incluso verá opciones para unirse en línea o chatear con los participantes.
Pruebe los atajos de teclado durante una reunión
Una vez que se haya unido a una reunión en Microsoft Teams, es posible que esté un poco ocupado. Mientras toma notas o escribe cosas, es posible que no desee usar demasiado el mouse. Bueno, al igual que las otras aplicaciones de Office 365, hay algunos atajos de teclado que puede usar a su favor para omitir el mouse y saltar directamente a la acción. Estos funcionan tanto en la aplicación de escritorio como en las aplicaciones web. Algunos de nuestros favoritos están a continuación.
Difumina tu fondo durante una reunión
Seamos realistas, nada es más vergonzoso que asistir a una reunión muy importante, solo para que alguien se interponga en ti. Bueno, en Teams, puedes desenfocar tu fondo para evitar tal situación. Esta opción solo funcionará durante las reuniones programadas y puede encontrarla haciendo clic en Más opciones y luego en Desenfocar mi fondo. No todos los dispositivos admitirán la opción y no funcionará en Linux, pero si lo ve, puede ajustar un control deslizante para ocultar su fondo.
Ajustar su vista durante una reunión de Teams
Durante una reunión de Teams, Teams intentará adivinar lo que quiere ver en la reunión. Cuando alguien comienza a hablar, la persona se mostrará en la pantalla. Afortunadamente, si desea ver otras cosas en su pantalla y anular Teams, hay varias formas de cambiar esto. ¡Eche un vistazo a nuestras sugerencias a continuación!
- Cambie entre personas y contenido haciendo clic en el video que le interesa durante una presentación
- Concéntrese en un video en particular haciendo clic con el botón derecho y seleccionando Fijar. El video permanecerá anclado a su vista independientemente de quién esté hablando. Siempre puede desanclarlo haciendo clic en Desanclar.
- Puede volver a encuadrar un video y cambiar a una vista diferente de un video haciendo clic con el botón derecho en el video y seleccionando Ajustar al marco.
Grabar una reunión en Teams para acceder en el futuro
A veces, es posible que desee grabar una reunión en Teams para poder volver a ella para futuras referencias. Las grabaciones ocurren en segundo plano y se comparten con Microsoft Stream. Sin embargo, desafortunadamente, solo puede grabar reuniones y llamadas grupales. Actualmente, no se admite la grabación de llamadas individuales. Aún así, sin embargo, puede grabar una reunión yendo a los controles de la reunión, seleccionando más opciones y eligiendo comenzar a grabar. Luego, se notificará a todos que la grabación ha comenzado y se publicará una notificación sobre la grabación en el historial de chat. Si inició la grabación, también recibirá un enlace por correo electrónico.
… ¡Pero hay mucho más!
Solo hemos mencionado algunos de nuestros consejos y trucos favoritos para la experiencia de reuniones en Microsoft Teams. Hay mucho más que puedes hacer. Puede realizar múltiples tareas durante las reuniones, compartir su pantalla, tomar notas de la reunión y mucho más. Nos sumergiremos en ellos más adelante a medida que sigamos analizando Microsoft Teams. No dude en consultar nuestra cobertura completa de Teams aquí mismo para obtener más información.