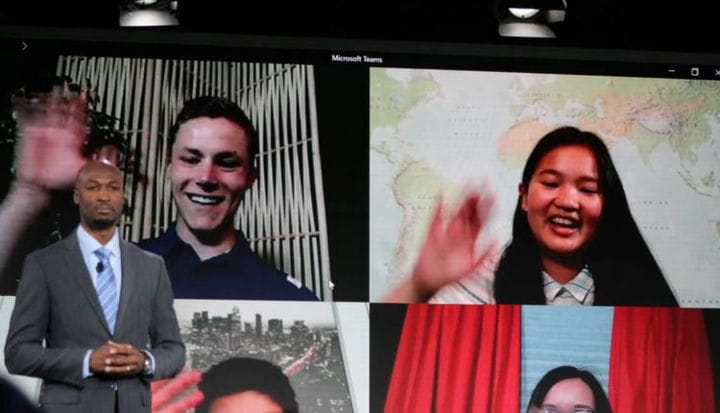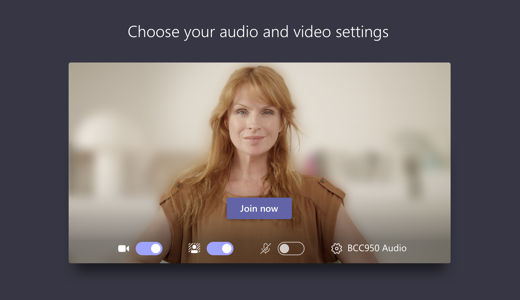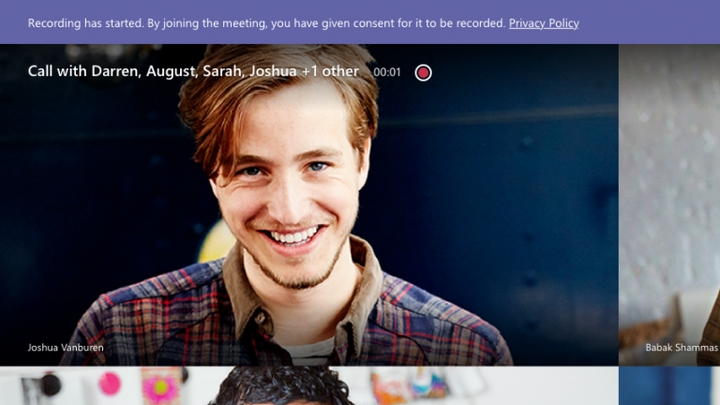Вот несколько советов и приемов, которые помогут максимально эффективно использовать встречи в Microsoft Teams
Если ваша организация присоединилась к Microsoft Teams и Office 365, поздравляем! Как мы уже говорили, вы можете многое сделать с помощью Microsoft Teams, но, пожалуй, самым важным из них является взаимодействие с Meetings.
С Meetings в Teams вы можете присоединиться через аудио, видео или даже поделиться своим экраном и собраться вместе со своими коллегами, чтобы обеспечить максимальную продуктивность. В нашем последнем руководстве по Office 365 мы теперь рассмотрим возможности Meetings и покажем вам, как вы можете получить от них максимальную отдачу.
Запланируйте встречу, чтобы обеспечить максимальную доступность
Одна из самых крутых функций Microsoft Teams – это встроенный календарь. Вы можете найти его на левой панели навигации, а также использовать его для планирования встреч. После выбора вы можете нажать кнопку «Новая встреча» в правом верхнем углу и заполнить форму. Форма похожа на ту, что вы можете видеть в Outlook, и вы сможете приглашать людей, добавлять сведения о собраниях и т.д. Это гарантирует, что все, с кем вы хотите встретиться, увидят предстоящую встречу, но вы также можете выбрать вариант добавления всего канала в правой части формы расписания, если хотите включить всю группу людей.
После того, как вы запланировали встречу, вы можете использовать представление календаря, чтобы увидеть ежедневный список ваших собраний. Вы также можете переключаться между представлениями дня, рабочей недели и недели, чтобы увидеть больше собраний. А в верхнем левом углу вы сможете найти опцию Сегодня, чтобы увидеть текущий день или неделю. В календаре также будет показано все, что запланировано в Teams, Exchange или Outlook. Наконец, вы можете щелкнуть правой кнопкой мыши событие в календаре, чтобы ответить, удалить его или открыть приглашение, чтобы просмотреть сведения о собрании. Вы даже увидите варианты для присоединения онлайн или для общения с участниками.
Попробуйте сочетания клавиш во время встречи
После того, как вы присоединились к собранию в Microsoft Teams, вы можете быть немного заняты. Когда вы делаете заметки или печатаете что-то, возможно, вы не захотите слишком много использовать мышь. Что ж, как и в других приложениях Office 365, есть несколько сочетаний клавиш, которые вы можете использовать в своих интересах, чтобы пропустить мышь и сразу перейти к действию. Они работают как в настольном приложении, так и в веб-приложениях. Некоторые из наших фаворитов представлены ниже.
Размытие фона во время встречи
Посмотрим правде в глаза, нет ничего более неприятного, чем присутствовать на очень важной встрече только для того, чтобы кто-то вмешался в вас. Что ж, в Teams вы можете размыть фон, чтобы избежать такой ситуации. Этот параметр будет работать только во время запланированных встреч, и вы можете найти его, нажав «Дополнительные параметры», а затем «Размыть фон». Не все устройства будут поддерживать эту опцию, и она не будет работать в Linux, но если вы ее видите, вы можете настроить ползунок, чтобы скрыть свой фон.
Настройте вид во время собрания Teams
Во время собрания Teams Teams попытаются угадать, что вы хотите увидеть на собрании. Когда кто-то начнет говорить, этот человек будет показан на экране. К счастью, если вы хотите видеть на экране что-то другое и переопределить команды, есть множество способов изменить это. Ознакомьтесь с нашими предложениями ниже!
- Переключайтесь между людьми и контентом, нажимая на интересующее вас видео во время презентации.
- Сосредоточьтесь на конкретном видео, щелкнув его правой кнопкой мыши и выбрав «Закрепить». Видео останется прикрепленным к вашему просмотру независимо от того, кто говорит. Вы всегда можете открепить его, нажав «Открепить».
- Вы можете переформатировать видео и переключиться на другой вид, щелкнув видео правой кнопкой мыши и выбрав «По кадру».
Запишите собрание в Teams для будущего доступа
Иногда вам может потребоваться записать собрание в Teams, чтобы вы могли вернуться к нему для дальнейшего использования. Записи происходят в фоновом режиме и передаются в Microsoft Stream. К сожалению, вы можете записывать только собрания и групповые звонки. Запись разговоров один на один в настоящее время не поддерживается. Тем не менее, вы можете записать собрание, перейдя к элементам управления собранием, выбрав дополнительные параметры и выбрав начать запись. После этого все будут уведомлены о том, что запись началась, и уведомление о записи будет опубликовано в истории чата. Если вы начали запись, вы также получите ссылку по электронной почте.
… Но это еще не все!
Мы коснулись только некоторых из наших любимых советов и приемов для работы с собраниями в Microsoft Teams. Там это немного больше, вы можете сделать. Вы можете выполнять несколько задач одновременно во время собраний, делиться своим экраном, делать заметки на собраниях и многое другое. Мы рассмотрим их позже, когда продолжим изучать Microsoft Teams. Не стесняйтесь ознакомиться с нашим полным обзором команд прямо здесь, чтобы узнать больше.