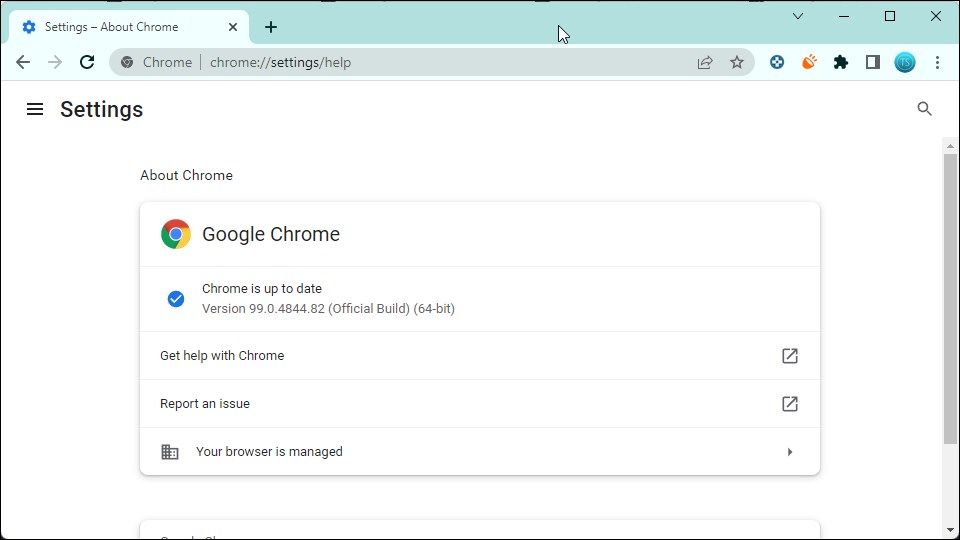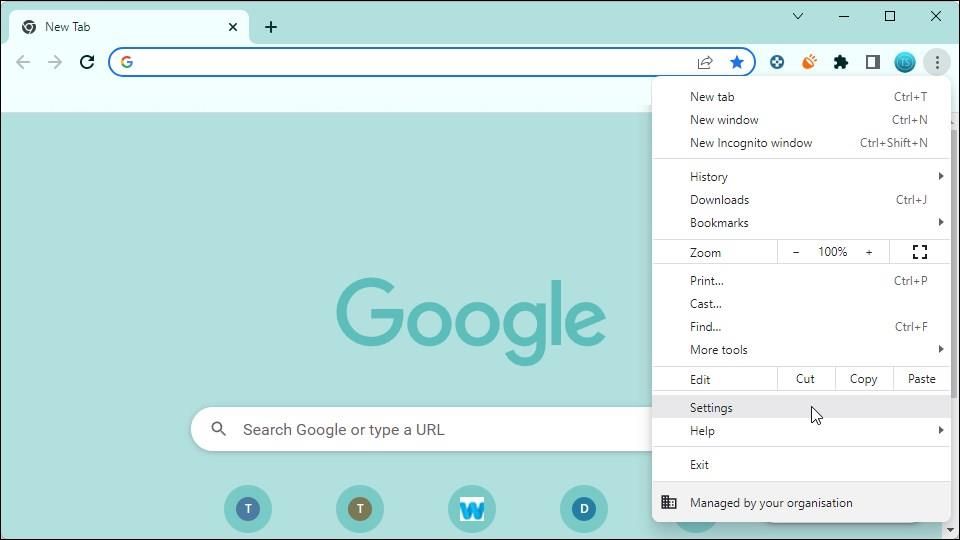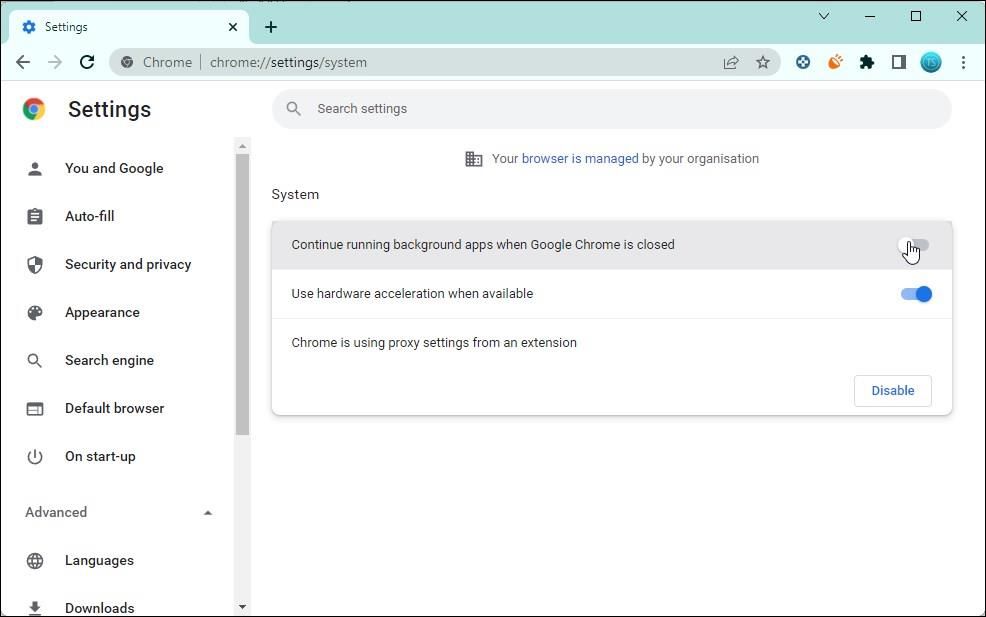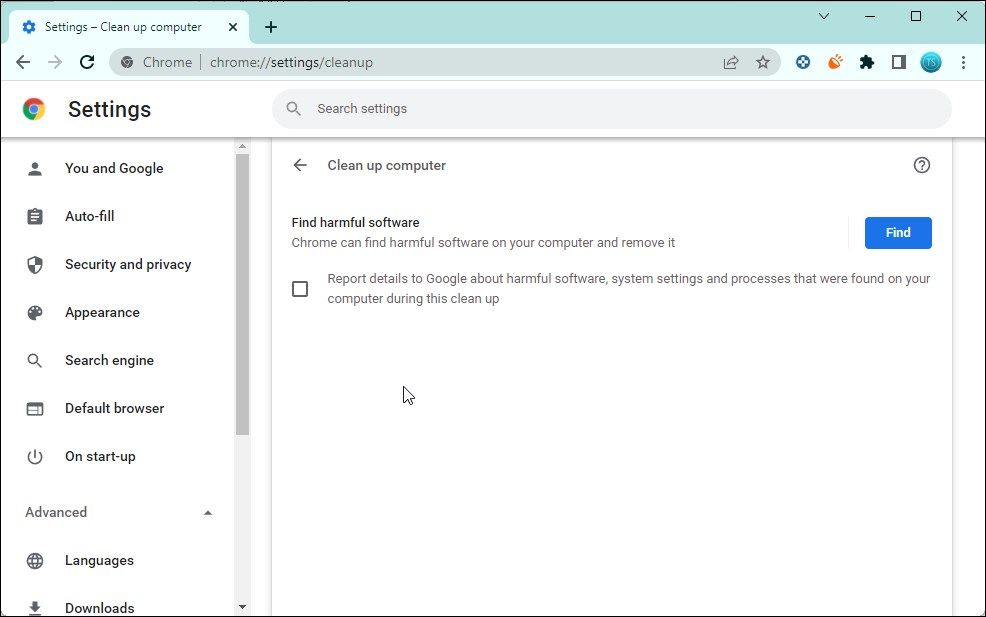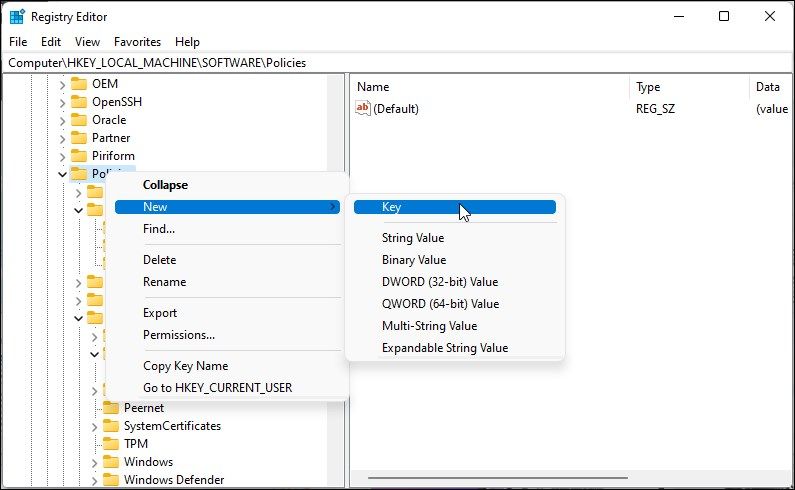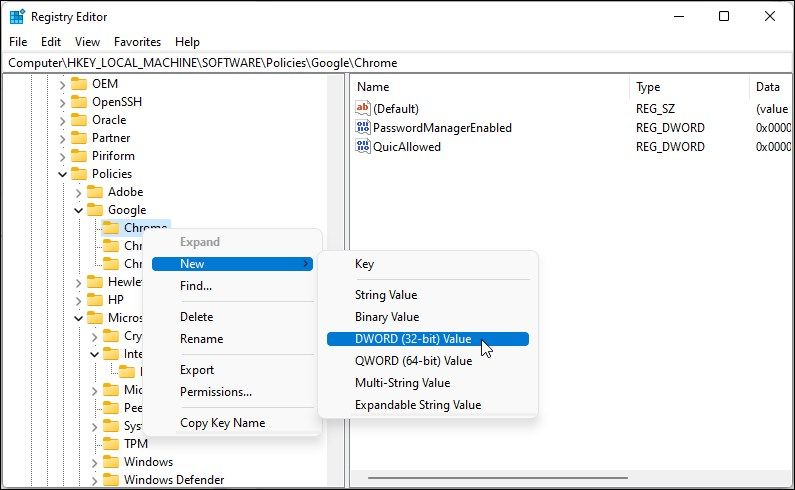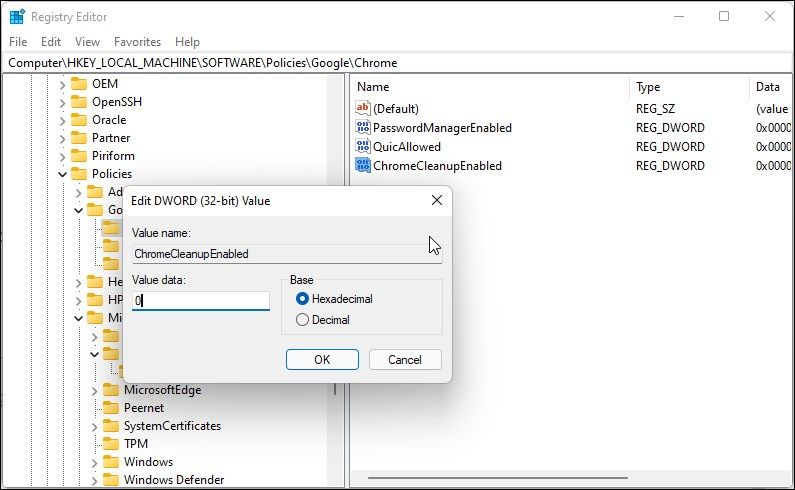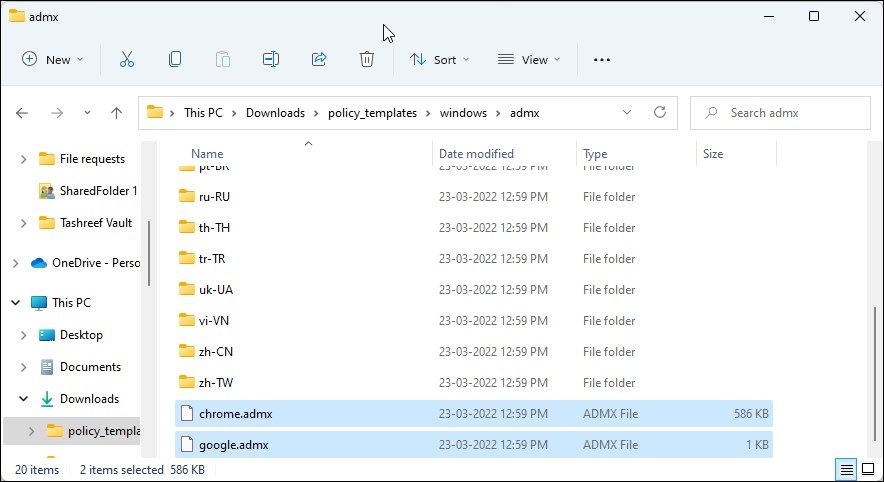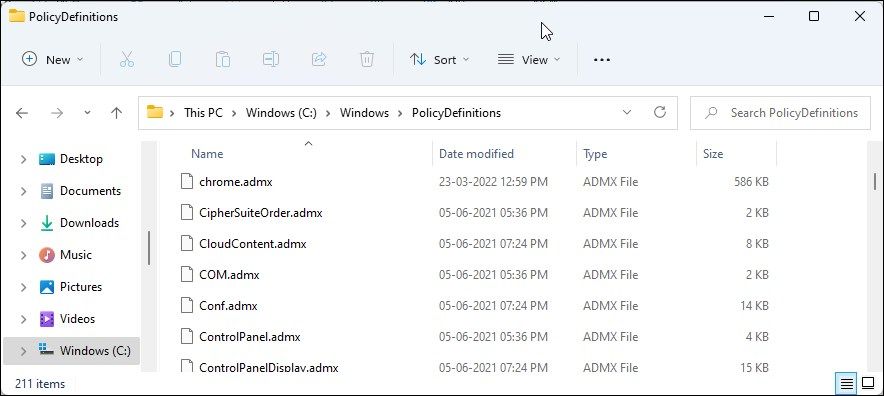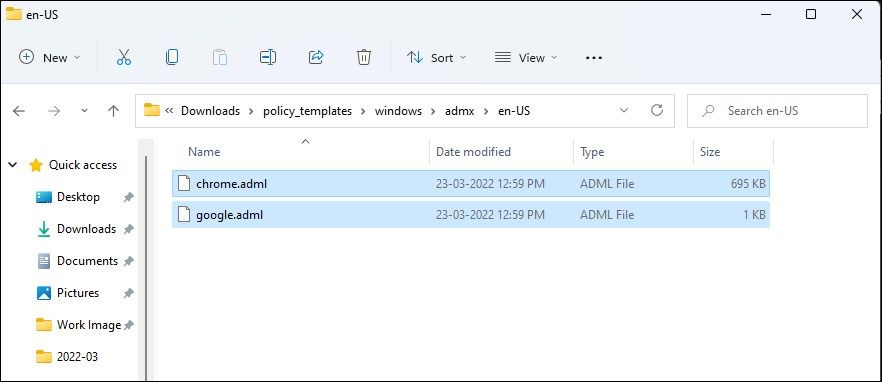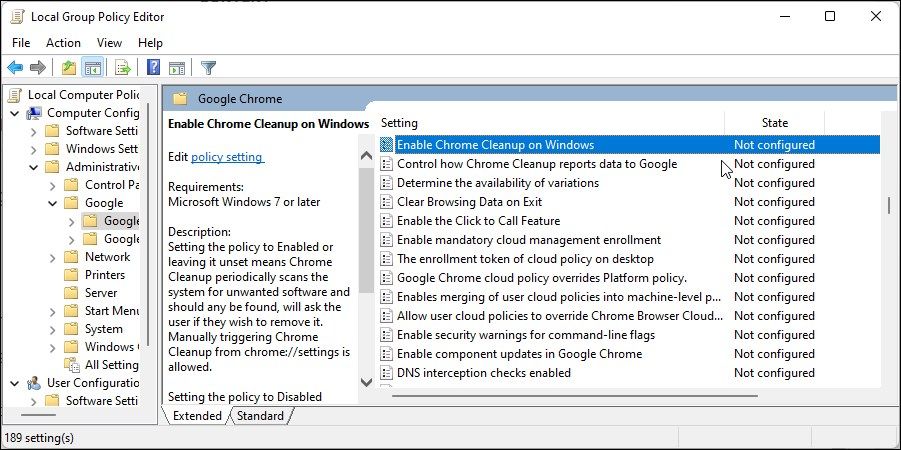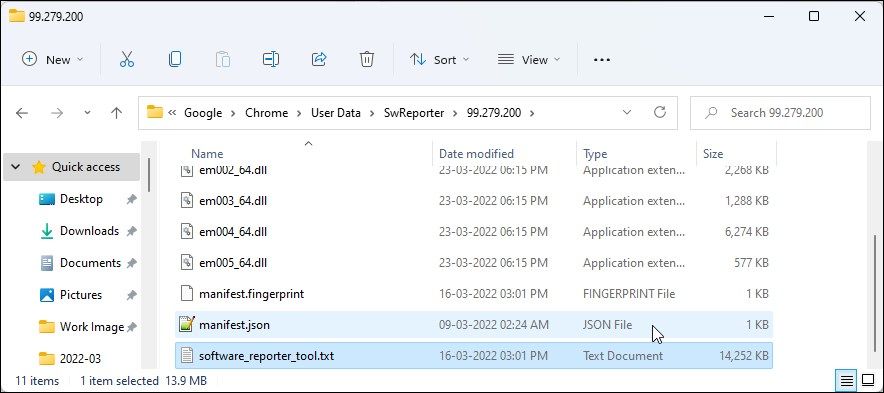Как отключить инструмент Software Reporter в Chrome, вызывающий высокую загрузку ЦП
Software Reporter Tool — это крошечный исполняемый файл, который работает вместе с браузером Google Chrome на вашем ПК с Windows, но не на Mac. Как следует из названия, это утилита для создания отчетов, которая отслеживает сторонние программы, конфликтующие с Chrome, и отправляет отчет в Google.
Тем не менее, этот незаметный исполняемый файл часто становится заметным, когда вы замечаете случайные всплески загрузки вашего процессора. Если эта утилита мешает распределению ресурсов вашей системы, вот как вы можете безопасно отключить Software Reporter Tool на компьютерах с Windows.
Нет. Инструмент Software Reporter – это законная часть приложения Chrome Clean-up. Это легкое приложение, которое собирает данные, связанные со сторонними программами или надстройками, установленными на вашем ПК с помощью браузера Chrome.
В Chrome есть встроенный инструмент очистки, который может найти вредоносное программное обеспечение на вашем компьютере и удалить его. Software Reporter Tool является расширением этой функции. Он собирает сведения о вредоносном программном обеспечении, небезопасных системных настройках и процессах, обнаруженных на вашем ПК, и отправляет отчет в Google.
Хотя это удобная утилита, она не является альтернативой вашему компьютерному антивирусу. Всегда используйте полноценную антивирусную программу для защиты вашего ПК.
Software Reporter Tool — безопасное приложение, не представляющее никакой угрозы для вашего ПК или данных. Однако на некоторых компьютерах это может вызвать проблемы с высокой загрузкой ЦП.
Как и антивирусные программы, Software Reporter Tool иногда может помечать законные надстройки как вредоносное ПО, вызывающее конфликт приложений.
Чтобы устранить эти проблемы, вы можете безопасно отключить программу Software Reporter Tool и предотвратить ее запуск. Если вы хотите отключить его навсегда или временно, ниже приведены лучшие способы удаления Software Reporter Tool в Windows.
1 Обновите Google Chrome до последней версии
Если вы используете Google Chrome в качестве ежедневного драйвера, вы можете решить проблему высокой загрузки ЦП, не отключая Software Reporter Tool. Вместо этого проверьте, доступно ли новое обновление, и установите его, чтобы узнать, помогает ли оно решить проблему.
Новые обновления часто включают улучшения производительности и исправления ошибок. Хотя Google Chrome выполняет автоматическое обновление, когда доступна новая версия, вы также можете проверить наличие доступных обновлений вручную.
Чтобы обновить Google Chrome:
- Запустите Chrome и нажмите «Еще» (меню из трех точек).
- Затем нажмите «Справка» и выберите «О Google Chrome».
- Chrome выполнит поиск нового обновления и установит его, если оно доступно. После установки перезапустите браузер и проверьте, решена ли проблема высокой загрузки ЦП Software Reporter Tool.
Простой способ отключить Software Reporter Tool — остановить запуск фоновых приложений при закрытии Chrome. Когда Chrome не работает, он блокирует запуск всех приложений, связанных с браузером, включая Software Reporter Tool.
Чтобы отключить фоновые приложения Chrome:
-
Запустите приложение Chrome на своем ПК.
-
Нажмите на значок «Дополнительно» (три точки) в верхнем левом углу.
-
Выберите Настройки из контекстного меню.
-
На странице настроек нажмите «Дополнительно », чтобы развернуть раздел дополнительных настроек.
-
Откройте вкладку «Система» на левой панели.
-
Здесь переключите переключатель Продолжить запуск фоновых приложений, когда Google Chrome закрыт, чтобы отключить его.
-
Затем откройте вкладку «Сброс и очистка» на левой панели.
-
Нажмите Очистить компьютер.
-
Здесь снимите флажок «Сообщить Google о вредоносном программном обеспечении ».
Перезапустите браузер. После перезагрузки Chrome больше не будет запускать Software Reporter Tool.
Вы можете изменить политики Chrome в редакторе реестра, чтобы навсегда отключить этот инструмент. Этот взлом реестра остановит работу инструмента в фоновом режиме. Вот как это сделать.
-
Нажмите Win + R, чтобы открыть «Выполнить».
-
Введите regedit и нажмите OK, чтобы открыть редактор реестра.
-
В редакторе реестра перейдите в следующее место:
HKEY_LOCAL_MACHINESOFTWAREPolicies -
Здесь проверьте, существует ли ключ (папка) Google > Chrome . Если да, перейдите к шагу 7 ниже.
-
Если нет, нам нужно будет создать еще два ключа с именами Google и Chrome. Для этого щелкните правой кнопкой мыши Политики и выберите Создать > Ключ. Переименуйте ключ как Google.
-
Затем щелкните правой кнопкой мыши ключ Google и выберите «Создать» > «Ключ». Переименуйте этот ключ в Chrome.
-
Щелкните правой кнопкой мыши клавишу Chrome и выберите «Создать» > «Значение DWORD (32-разрядное)».
-
Переименуйте новое значение в ChromeCleanupEnabled.
-
Щелкните правой кнопкой мыши значение ChromeCleanupEnabled и выберите «Изменить».
-
В поле «Значение» введите 0 и нажмите «ОК », чтобы сохранить изменения.
Закройте редактор реестра и перезапустите браузер. Если Software Reporter Tool отключен, вы не столкнетесь с проблемой высокой загрузки ЦП, вызванной этой утилитой.
Системный администратор может использовать редактор групповой политики, чтобы отключить инструмент Software Reporter на всех системах в организации.
Однако, поскольку Chrome не поставляется с такими политиками, вам придется вручную добавить политику, а затем внести изменения в редакторе групповой политики.
Обратите внимание, что редактор групповой политики доступен только в версиях Pro, Education и Enterprise ОС Windows. Если вы используете Home, выполните следующие действия, чтобы установить редактор групповой политики в Windows Home.
Чтобы отключить Software Reporter Tool с помощью GPedit:
-
Загрузите шаблон политики Google Chrome.
-
После завершения загрузки распакуйте Zip – архив. Он будет извлечен в папку policy_templates.
-
Откройте папку policy_templates и перейдите в Windows > Admx.
-
Здесь скопируйте файлы Chrome.admx и google.admx.
-
Затем нажмите Win + E, чтобы открыть проводник и перейдите в следующее место:
C:WindowsPolicyDefinitions -
Вставьте скопированные файлы в папку PolicyDefinitions.
-
Следующим шагом является копирование необходимых языковых файлов для политики. Для этого перейдите в папку C:WindowsPolicyDefinitions и найдите языковую папку. Например, если вы установили Windows English, вы увидите папку en-US .
-
Предполагая, что у вас установлена Windows English, перейдите в папку Policy_templatesWindowsAdmxen-US.
-
Скопируйте сюда файлы Chrome.adml и google.adml.
-
Затем перейдите в папку C:WindowsPolicyDefinitionsen-US и вставьте скопированные файлы.
-
После успешного копирования файлов откройте редактор групповой политики.
-
Нажмите Win + R, чтобы открыть «Выполнить». Затем введите gpedit.msc и нажмите «ОК », чтобы открыть редактор групповой политики.
-
В редакторе групповой политики перейдите к следующему местоположению.
Computer Configuration -> Administrative Templates -> Google -> Google Chrome -
На правой панели дважды щелкните политику «Включить очистку Chrome в Windows ».
-
Выберите параметр «Отключить» во всплывающем диалоговом окне и нажмите «Применить» и «ОК », чтобы сохранить изменения.
Это должно отключить инструмент Software Reporter Tool на вашем ПК. Если вы хотите восстановить функциональность, откройте измененную политику и выберите параметр «Включено ».
Вы можете вручную удалить исполняемый файл Software Reporter Tool, чтобы Chrome не запускал программу. Вот как это сделать.
-
Нажмите Win + E, чтобы открыть проводник.
-
Скопируйте и вставьте следующее в адресную строку, чтобы открыть папку Software Reporter Tool:
%localappdata%GoogleChromeUser DataSwReporter -
Здесь откройте папку, связанную с версией вашего браузера Chrome.
-
Выберите файл software_reporter_tool.exe и нажмите F2 на клавиатуре, чтобы открыть параметр «Переименовать ». Вы также можете щелкнуть правой кнопкой мыши и выбрать «Переименовать».
-
Затем переименуйте файл в Software_Reporter_Too.txt и нажмите OK для подтверждения действия.
Вот и все. После переименования инструмента Chrome больше не сможет находить и запускать Software Reporter Tool.
Обратите внимание, что Chrome будет повторно загружать программу Software Reporter Tool с каждым новым обновлением. Таким образом, вам нужно будет переименовывать инструмент после каждого обновления, чтобы он не запускался.
Software Reporter Tool — полезная утилита, если она не вызывает необычных всплесков загрузки ЦП. Однако часто, когда вы замечаете, что он работает, он, вероятно, портит ваши системные ресурсы. К счастью, вы можете отключить Software Reporter Tool одним из способов, описанных в этой статье.
Если вы продолжаете наблюдать необычные колебания загрузки ЦП даже после отключения Software Reporter Tool, поищите другие способствующие этому факторы. Сюда входят сторонние расширения, неправильная конфигурация аппаратного ускорения, фоновые приложения и многое другое.