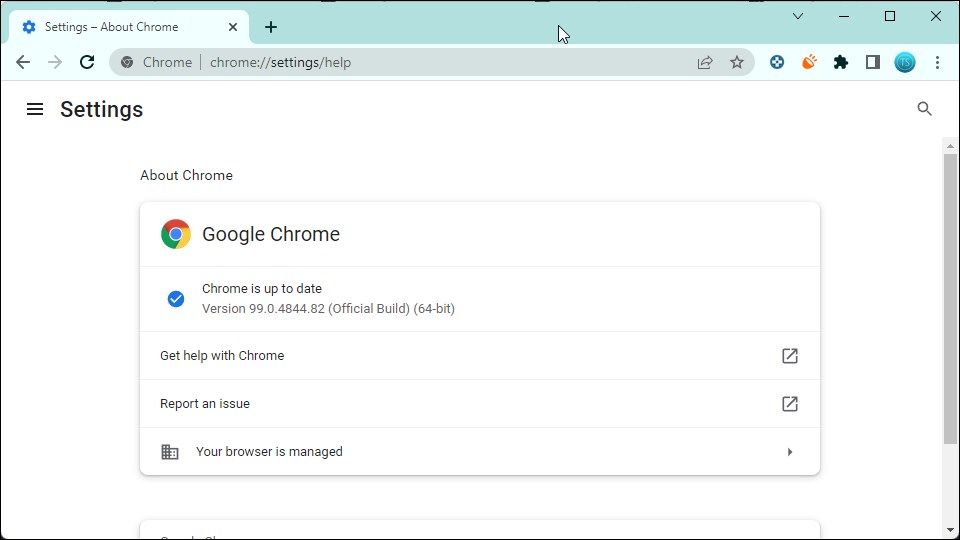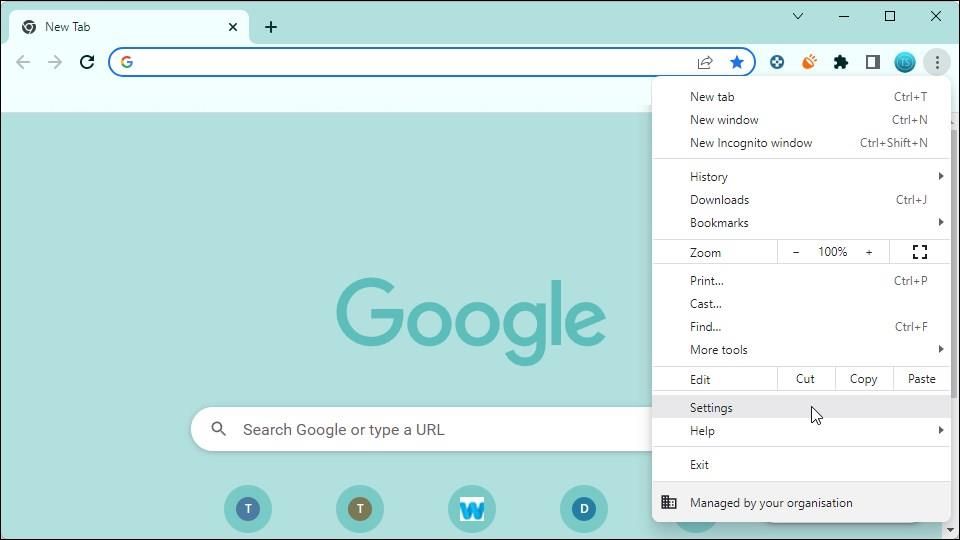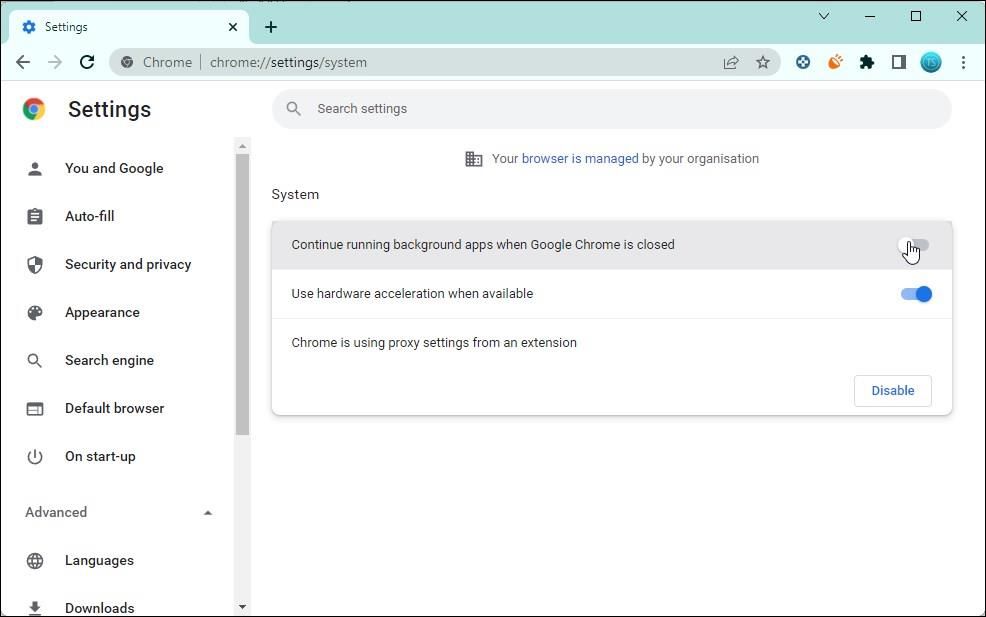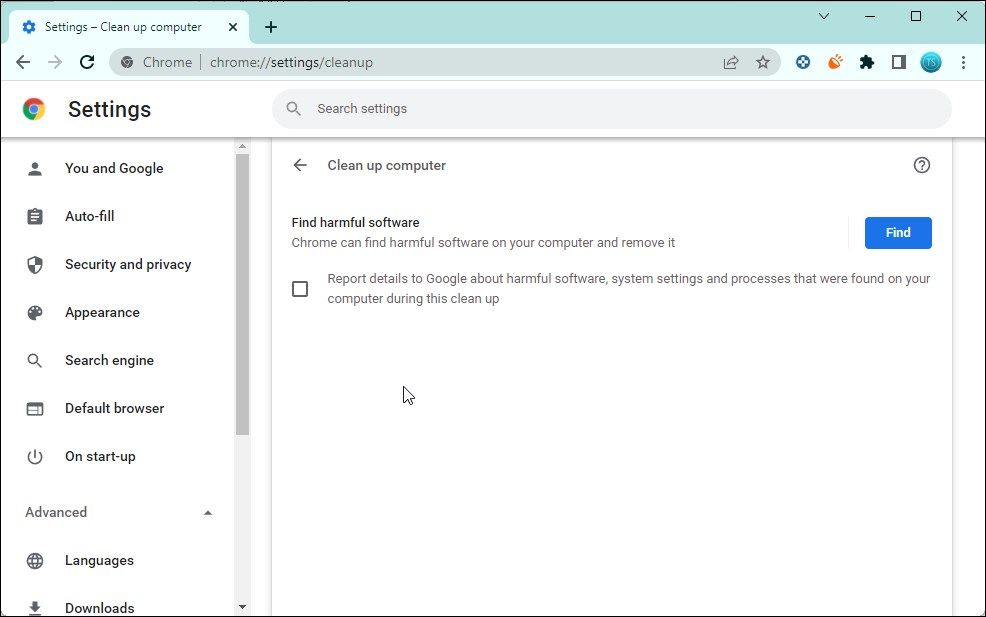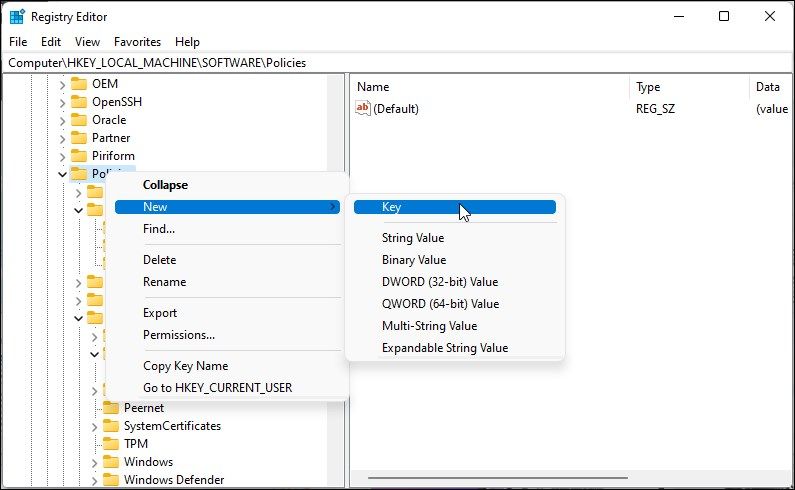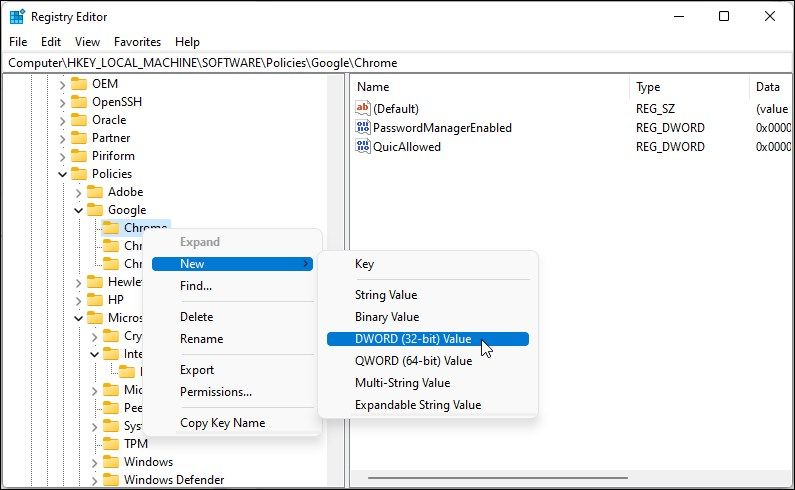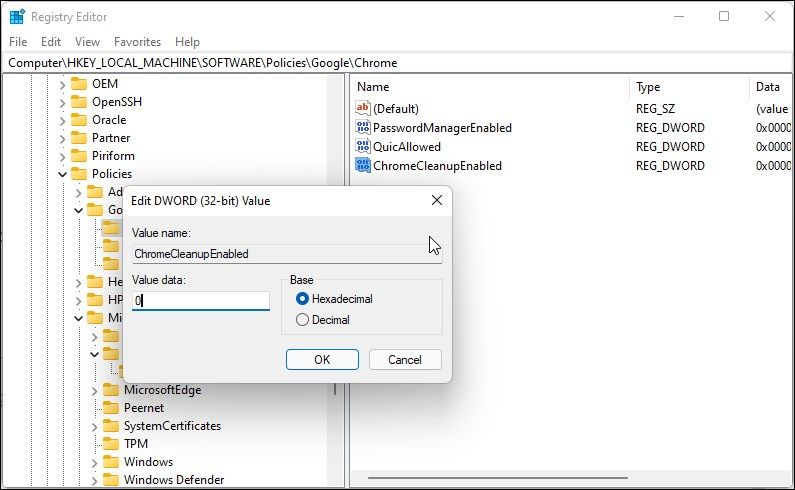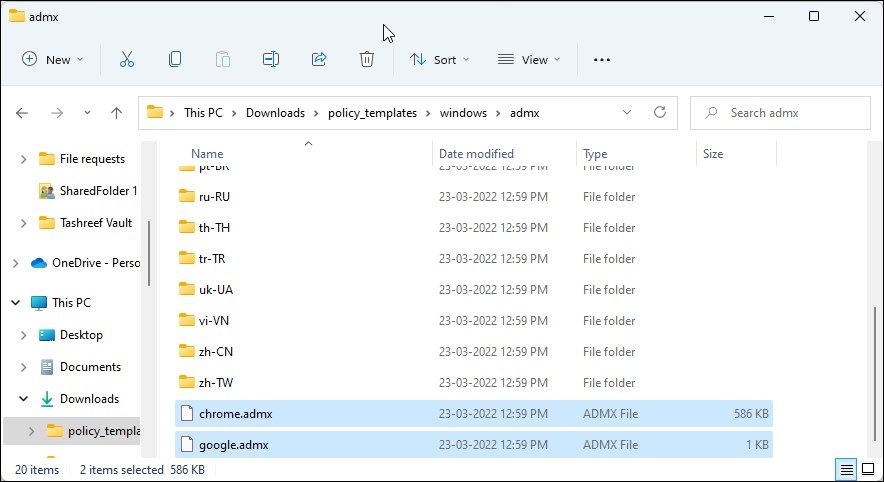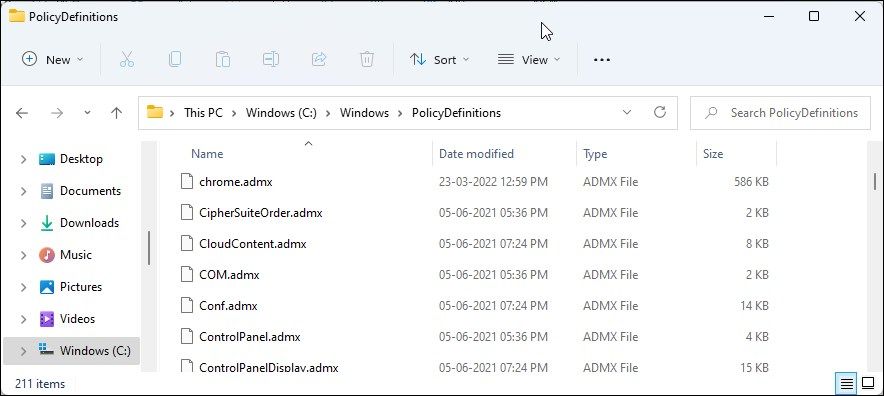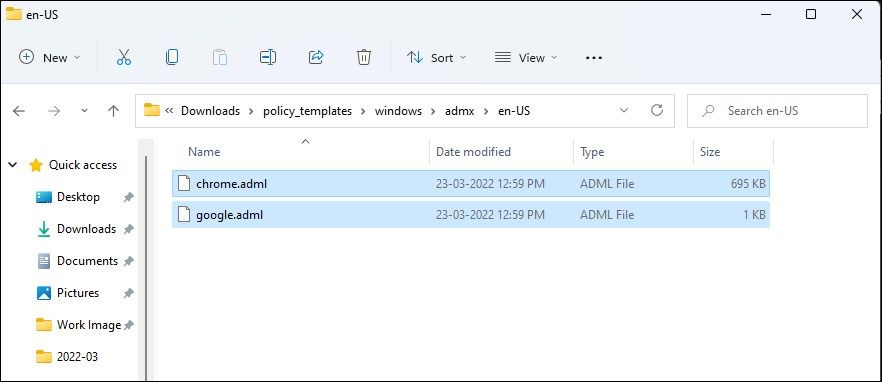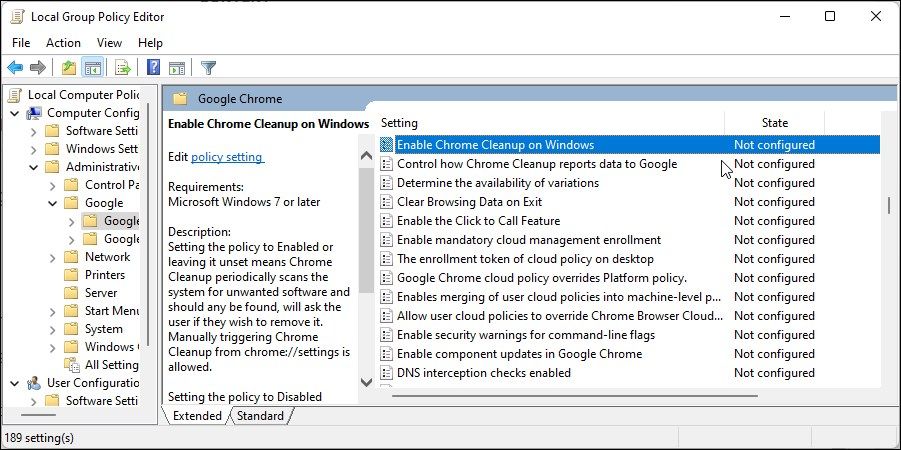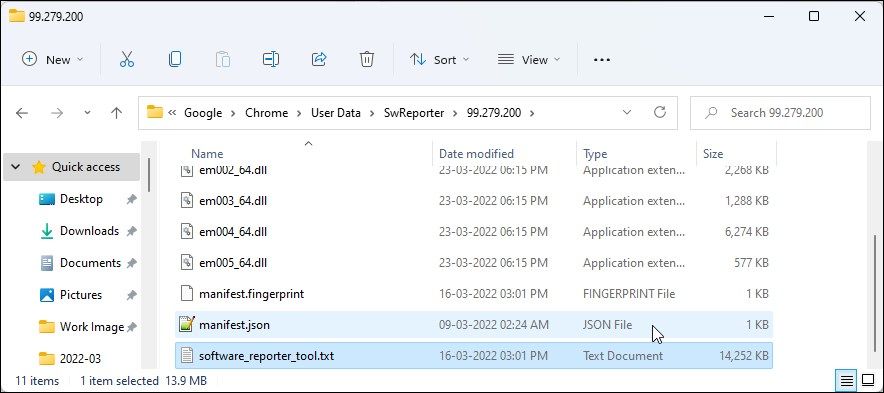Hur man inaktiverar Software Reporter Tool i Chrome som orsakar hög CPU-användning
Software Reporter Tool är en liten körbar fil som körs tillsammans med webbläsaren Google Chrome på din Windows-dator, men inte på Mac. Som namnet antyder är det ett rapporteringsverktyg som håller koll på tredjepartsprogram som är i konflikt med Chrome och skickar en rapport till Google.
Denna diskreta körbara kommer dock ofta att märkas när du märker slumpmässiga toppar i din CPU-användning. Om det här verktyget förstör ditt systems resursallokering, så här kan du säkert inaktivera Software Reporter Tool på Windows-datorer.
Nej. Software Reporter Tool är en legitim applikationsdel av Chromes Clean-up-program. Det är en lättviktsapp som samlar in data relaterad till tredjepartsprogram eller tillägg installerade på din dator med webbläsaren Chrome.
Chrome har ett inbyggt Clean Up-verktyg som kan hitta skadlig programvara på din dator och ta bort den. Software Reporter Tool är ett tillägg till denna funktion. Den samlar in information om skadlig programvara, osäkra systeminställningar och processer som finns på din dator och skickar en rapport till Google.
Även om det är ett praktiskt verktyg, är det inte ett alternativ till din dators antivirusprogram. Använd alltid ett fullfjädrat antivirusprogram för att skydda din dator.
Software Reporter Tool är en säker applikation och utgör inget hot mot din dator eller data. Det kan dock orsaka problem med hög CPU-användning på vissa datorer.
Liksom antivirusprogram kan Software Reporter Tool ibland flagga legitima tillägg som skadlig programvara som orsakar appkonflikt.
För att åtgärda dessa problem kan du på ett säkert sätt inaktivera programmet Software Reporter Tool och förhindra att det körs. Oavsett om du vill inaktivera det permanent eller tillfälligt, nedan är de bästa sätten att ta bort Software Reporter Tool i Windows.
1 Uppdatera Google Chrome till den senaste versionen
Om du använder Google Chrome som din dagliga drivrutin kanske du vill lösa den höga CPU-användningen utan att inaktivera Software Reporter Tool. Kontrollera istället om en ny uppdatering är tillgänglig och installera den för att se om det hjälper till att lösa problemet.
Nya uppdateringar inkluderar ofta prestandaförbättringar och buggfixar. Medan Google Chrome utför en automatisk uppdatering när en ny version är tillgänglig, kan du också söka efter tillgängliga uppdateringar manuellt.
Så här uppdaterar du Google Chrome:
- Starta Chrome och klicka på Mer (meny med tre punkter).
- Klicka sedan på Hjälp och välj Om Google Chrome.
- Chrome söker efter en ny uppdatering och installerar den om den är tillgänglig. När det är installerat, starta om webbläsaren och kontrollera om Software Reporter Tools problem med hög CPU-användning är löst.
Ett enkelt sätt att inaktivera Software Reporter Tool är att stoppa bakgrundsapparna från att köras när Chrome är stängt. När den inte körs kommer Chrome att förhindra att alla appar som är kopplade till webbläsaren, inklusive Software Reporter Tool, körs.
Så här inaktiverar du Chrome-bakgrundsappar:
-
Starta Chrome- appen på din dator.
-
Klicka på ikonen Mer (tre punkter) i det övre vänstra hörnet.
-
Välj Inställningar från snabbmenyn.
-
På sidan Inställningar klickar du på Avancerat för att expandera avsnittet för avancerade inställningar.
-
Öppna fliken System i den vänstra rutan.
-
Här, växla reglaget för Fortsätt köra bakgrundsappar när Google Chrome är stängt för att stänga av den.
-
Öppna sedan fliken Återställ och städa upp i den vänstra rutan.
-
Klicka på Rensa dator.
-
Avmarkera här alternativet Rapportera detaljer till Google om skadlig programvara.
Starta om webbläsaren. Efter omstarten kommer Chrome inte att köra Software Reporter Tool längre.
Du kan ändra Chrome-policyerna i Registerredigeraren för att inaktivera verktyget permanent. Detta registerhack kommer att stoppa verktyget från att köras i bakgrunden. Så här gör du.
-
Tryck på Win+R för att öppna Kör.
-
Skriv regedit och klicka på OK för att öppna Registereditorn.
-
I Registereditorn navigerar du till följande plats:
HKEY_LOCAL_MACHINESOFTWAREPolicies -
Kontrollera här om Google > Chrome-nyckeln (mapp) finns. Om ja, hoppa till steg 7 nedan.
-
Om inte måste vi skapa ytterligare två nycklar som heter Google och Chrome. För att göra detta, högerklicka på Policies och välj Ny > Nyckel. Byt namn på nyckeln till Google.
-
Högerklicka sedan på Google – nyckeln och välj Ny > Nyckel. Byt namn på den här nyckeln till Chrome.
-
Högerklicka på Chrome – nyckeln och välj Nytt > DWORD-värde (32-bitars).
-
Byt namn på det nya värdet till ChromeCleanupEnabled.
-
Högerklicka på värdet ChromeCleanupEnabled och välj Ändra.
-
I fältet Värdedata skriver du 0 och klickar på OK för att spara ändringarna.
Stäng Registereditorn och starta om din webbläsare. Med Software Reporter Tool inaktiverat kommer du inte att stöta på problemet med hög CPU-användning som orsakas av verktyget.
Systemadministratören kan använda Group Policy Editor för att inaktivera Software Reporter Tool på alla system i en organisation.
Men eftersom Chrome inte kommer med några sådana policyer måste du lägga till policyn manuellt och sedan göra ändringarna i grupprincipredigeraren.
Observera att grupprincipredigeraren endast är tillgänglig på Pro-, Education- och Enterprise-utgåvan av Windows OS. Om du använder Home, följ dessa steg för att installera Group Policy Editor i Windows Home.
Så här inaktiverar du Software Reporter Tool med GPedit:
-
Ladda ner policymallen för Google Chrome.
-
När nedladdningen är klar, extrahera Zip- arkivet. Det kommer att extraheras till mappen policy_templates.
-
Öppna mappen policy_templates och gå sedan till Windows > Admx.
-
Kopiera här filen Chrome.admx och google.admx.
-
Tryck sedan på Win + E för att öppna File Explorer och navigera till följande plats:
C:WindowsPolicyDefinitions -
Klistra in de kopierade filerna i mappen PolicyDefinitions.
-
Nästa steg innebär att kopiera de språkfiler som krävs för policyn. För att göra detta, gå till C:WindowsPolicyDefinitions och leta upp språkmappen. Till exempel, om du har installerat Windows English, kommer du att se mappen en-US .
-
Förutsatt att du har Windows engelska installerat, navigera till mappen Policy_templatesWindowsAdmxen-US.
-
Kopiera här filerna Chrome.adml och google.adml.
-
Navigera sedan till mappen C:WindowsPolicyDefinitionsen-US och klistra in de kopierade filerna.
-
När filerna har kopierats, öppnar du grupprincipredigeraren.
-
Tryck på Win+R för att öppna Kör. Skriv sedan gpedit.msc och klicka på OK för att öppna Group Policy Editor.
-
I Group Policy Editor navigerar du till följande plats.
Computer Configuration -> Administrative Templates -> Google -> Google Chrome -
I den högra rutan dubbelklickar du på policyn Aktivera Chrome Cleanup på Windows.
-
Välj alternativet Inaktivera i popup-dialogrutan och klicka på Verkställ och OK för att spara ändringarna.
Detta bör inaktivera Software Reporter Tool från att köras på din PC. Om du vill återställa funktionen öppnar du den ändrade policyn och väljer alternativet Aktiverad .
Du kan ta bort den körbara filen Software Reporter Tool manuellt för att förhindra att Chrome kör programmet. Så här gör du.
-
Tryck på Win + E för att öppna File Explorer.
-
Kopiera och klistra in följande i adressfältet för att öppna mappen Software Reporter Tool:
%localappdata%GoogleChromeUser DataSwReporter -
Öppna här mappen som är kopplad till din Chrome-webbläsares version.
-
Välj filen software_reporter_tool.exe och tryck på F2 på tangentbordet för att öppna alternativet Byt namn. Du kan också högerklicka och välja Byt namn.
-
Byt sedan namn på filen till Software_Reporter_Too.txt och klicka på OK för att bekräfta åtgärden.
Det är allt. Med verktyget bytt namn kommer Chrome inte att kunna hitta och köra Software Reporter Tool längre.
Observera att Chrome kommer att ladda ner programmet Software Reporter Tool på nytt med varje ny uppdatering. Så du måste byta namn på verktyget efter varje uppdatering för att förhindra att det körs.
Software Reporter Tool är ett användbart verktyg när det inte orsakar ovanliga toppar i CPU-användning. Men ofta när du märker att det körs, är det troligt att det förstör dina systemresurser. Lyckligtvis kan du inaktivera Software Reporter Tool med någon av metoderna i den här artikeln.
Om du fortsätter att se ovanliga fluktuationer i CPU-användning även efter att du inaktiverat Software Reporter Tool, leta efter andra bidragande faktorer. Detta inkluderar tredjepartstillägg, felaktig hårdvaruaccelerationskonfiguration, bakgrundsappar och mer.